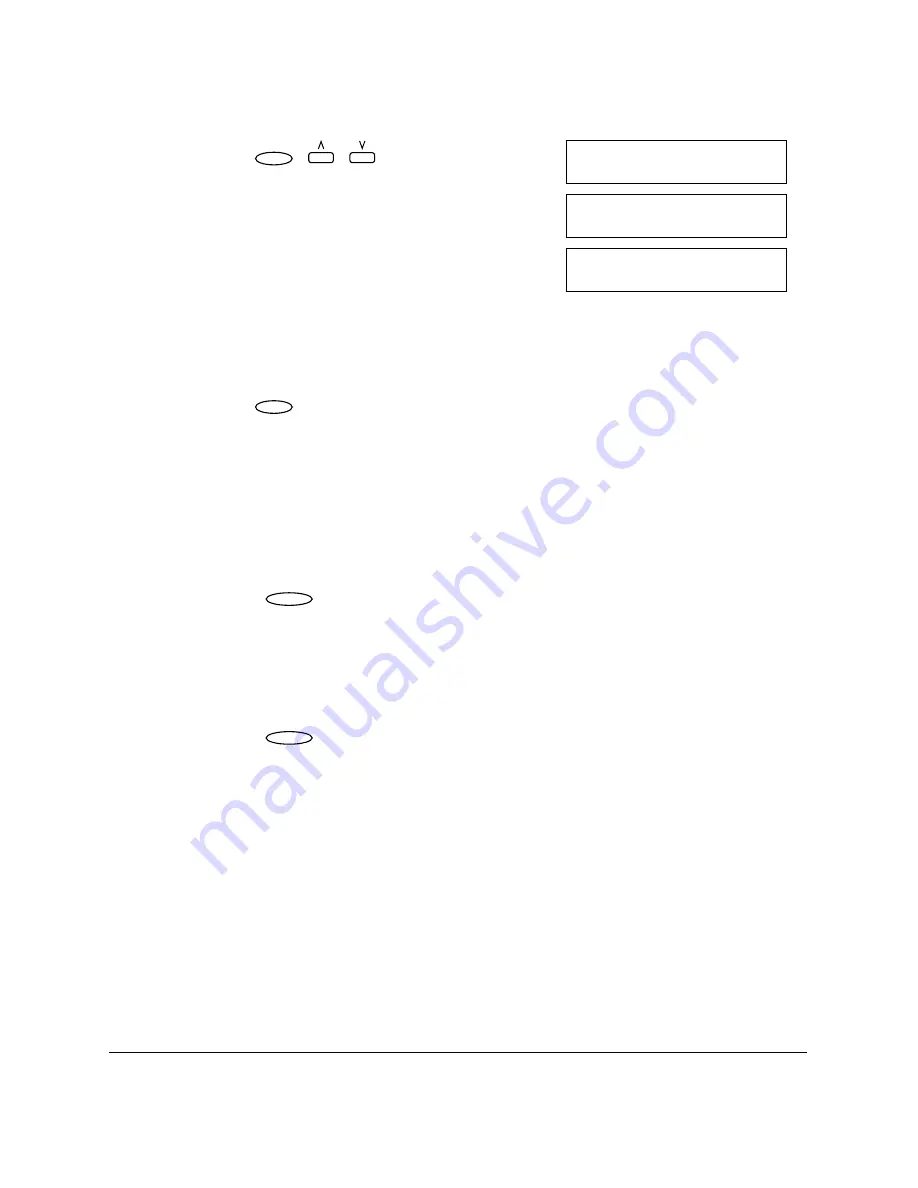
7-4
Receiving Faxes
Chapter 7
5.
Press
Set
, then use
N
or
M
to select item.
❏
If you select FAX/TEL AUTO SW, see page 7-7 for more details.
If you select DRPD, see page 7-16 for more details.
6.
Press
Set
.
Setting the Receive Mode
Set the LASER CLASS 2060P receive mode as follows:
1.
Press
Receive Mode
.
❏
The LCD display shows the current receive mode setting.
2.
If you want to change the receive mode, press
Receive Mode
until the
mode you want appears.
Receiving Faxes and Phone Calls Automatically:
Fax/Tel Mode
Set this mode if you want your LASER CLASS 2060P to automatically
switch between voice and fax calls.
You can control precisely how your LASER CLASS 2060P handles
incoming calls by adjusting the settings described below.
Set
R X M O D E
F A X / T E L A U T O S W
R X M O D E
F A X O N L Y M O D E
R X M O D E
D R P D
Set
Receive Mode
Receive Mode
07.Chapter 7.fm Page 4 Tuesday, May 29, 2001 4:46 PM
Summary of Contents for Laser Class 2060P
Page 1: ......
Page 12: ...xii Preface ...
Page 20: ...xx Contents ...
Page 82: ...2 48 Setting Up Your LASER CLASS 2060P Chapter 2 ...
Page 112: ...4 18 Paper Handling Chapter 4 ...
Page 144: ...5 32 Speed Dialing Chapter 5 ...
Page 202: ...7 22 Receiving Faxes Chapter 7 ...
Page 224: ...9 14 Setting Up and Using Polling Chapter 9 ...
Page 248: ...12 16 Reports and Lists Chapter 12 ...
Page 322: ...15 18 The Menu System Chapter 15 ...
Page 332: ...A 10 Specifications Appendix ...
Page 356: ...I 12 Index ...
Page 357: ...Index I 13 Index ...
Page 358: ...I 14 Index ...






























