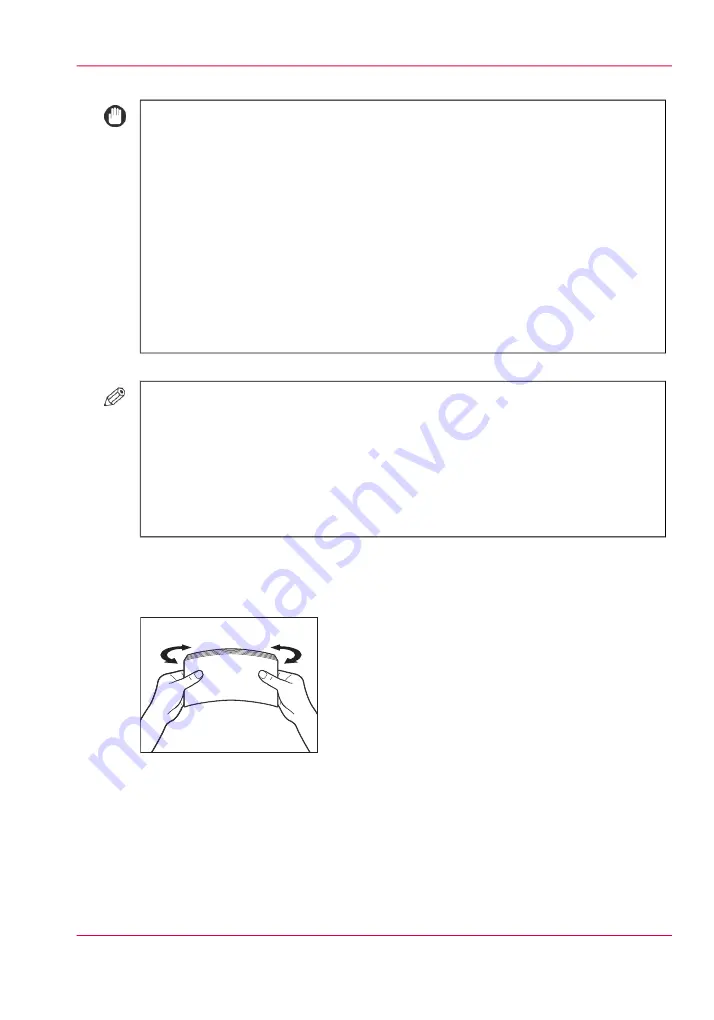
#
IMPORTANT
• When loading paper into the special feeder, align the paper stack neatly between
the slide guides. If the paper is not loaded correctly, a paper jam may occur.
• When loading paper into the special feeder, make sure the paper is placed down
flat. The paper may not be able to be fed if the slide guides are set to a size smaller
than the paper, causing it to curve upward.
• If you are printing on heavyweight paper or envelopes using the special feeder and
find that the paper or envelopes are not being fed smoothly or evenly through the
special feeder, remove the paper or envelopes, curl the feeding edges upward ap-
proximately 3mm / 1/8", then reload the paper or envelopes. Curling the feeding
edges enables the rollers to grip the paper or envelopes as they are fed into the
special feeder.
#
NOTE
• If there are instructions on the paper package about which side of the paper to
load, follow those instructions.
• When the paper is loaded into the special feeder, the side facing up is the one
printed on.
• If problems, such as poor print quality or paper jams occur, try turning the paper
stack over and reload it.
If you are loading envelopes into the special feeder:
• Take five envelopes, loosen them as shown, then stack them together. Repeat this step
five times for each set of five envelopes.
Chapter 9 - Paper, toner, and staples
281
Load the media into the special feeder (multipurpose tray)
Summary of Contents for imageRUNNER ADVANCE C9065S PRO
Page 1: ...Please read this guide before operating this product Operating Information ENG ...
Page 7: ...Chapter 1 Preface ...
Page 15: ...Chapter 2 Main parts ...
Page 51: ... Overview of the machine configuration on page 16 Chapter 2 Main parts 51 Inserter ...
Page 58: ...Chapter 2 Main parts 58 Folder ...
Page 59: ...Chapter 3 Operating concept ...
Page 82: ...Chapter 3 Operating concept 82 Manage production printing ...
Page 83: ...Chapter 4 Operator panel views ...
Page 92: ...Chapter 4 Operator panel views 92 The System view ...
Page 93: ...Chapter 5 Power information ...
Page 100: ...Chapter 5 Power information 100 Use the Sleep mode ...
Page 101: ...Chapter 6 Print jobs ...
Page 123: ... Delete print jobs on page 128 Chapter 6 Print jobs 123 Reprint a job ...
Page 169: ...Chapter 7 Copy jobs ...
Page 213: ...Chapter 8 Scan jobs ...
Page 233: ...Chapter 9 Paper toner and staples ...
Page 317: ...Chapter 10 Adapt printer settings to your needs ...
Page 343: ...Chapter 11 Maintenance and calibra tion ...
Page 369: ...Chapter 12 Specifications ...
Page 390: ...Chapter 12 Specifications 390 Specifications ...
Page 391: ...Chapter 13 Third party software ...






























