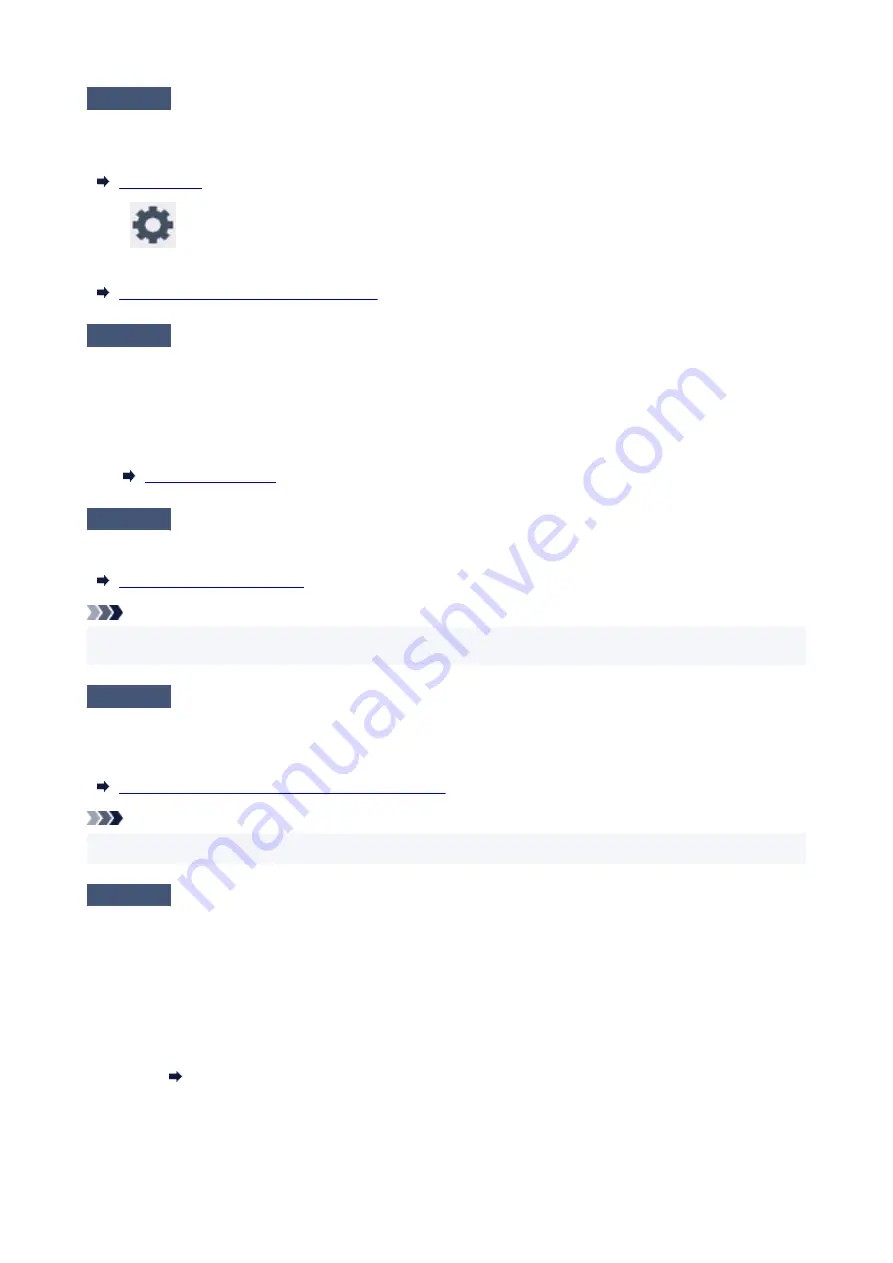
Check 5
Adjust the amount of ink.
Depending on paper type, if you touch the printed surface right after printing, the printing may be scratched or ink
may adhere to the object you touched. In that case, reduce the amount of ink.
Select
(
Setup
) on
HOME
screen >
Printer settings
>
Print settings
in this order, and then select the
paper in
Reduce ink volume
.
Changing Settings from Operation Panel
Check 6
If brightness is set low, increase brightness setting and try printing again.
If you are printing with a low brightness setting on plain paper, the paper may absorb too much ink and become
wavy, causing paper abrasion.
• Printing from your computer (Windows)
•
Check the brightness setting in the Printer Driver.
Check 7
Is paper feed roller dirty?
Clean paper feed roller.
Note
• Cleaning the paper feed roller abrades it, so do this only when necessary.
•
Check 8
Is inside of printer dirty?
During 2-sided printing, ink may stain the inside of the printer, smudging the printout.
Perform bottom plate cleaning to clean inside of printer.
Cleaning Inside the Printer (Bottom Plate Cleaning)
Note
• To prevent staining inside the printer, be sure to set the correct paper size.
Check 9
Set longer ink drying time.
This allows the printed surface to dry, preventing smudges and scratches.
•
For Windows:
•
Set the waiting time using Remote UI.
1. Open
Remote UI
on the web browser of your device.
1.
Configuration Changes / Display Printer Status Using Web Browser
2. Select
Log in
on Remote UI.
2.
402
Summary of Contents for GX5500 Series
Page 1: ...GX5500 series Online Manual English...
Page 9: ...Appendix Online Manual Symbols Used in This Document Trademarks and Licenses 9...
Page 11: ...Trademarks and Licenses Trademarks Licenses 11...
Page 39: ...Main Components and Their Use Main Components Power Supply Loading Paper 39...
Page 40: ...Main Components Front View Rear View Inside View Operation Panel 40...
Page 53: ...Power Supply Turning the Printer On and Off 53...
Page 81: ...Refilling Ink Tanks Refilling Ink Tanks Checking Ink Level 81...
Page 119: ...TR9530 series TS3300 series E3300 series 119...
Page 142: ...Managing the Printer Power Reducing the Printer Noise Changing the Printer Operation Mode 142...
Page 164: ...164...
Page 178: ...For more on setting items on the operation panel Setting Items on Operation Panel 178...
Page 209: ...Safety Safety Precautions Regulatory Information WEEE 209...
Page 234: ...234...
Page 251: ...Printing Printing Photos and Documents Printing Hagaki and Envelopes 251...
Page 322: ...Printing Using Canon Application Software Easy PhotoPrint Editor Guide 322...
Page 422: ...Errors and Messages When Error Occurred Message Is Displayed 422...
Page 470: ...3 Select Detect paper setting mismatch 3 4 Select Disable 4 470...
Page 476: ...3 Select Detect paper setting mismatch 3 4 Select Disable 4 476...






























