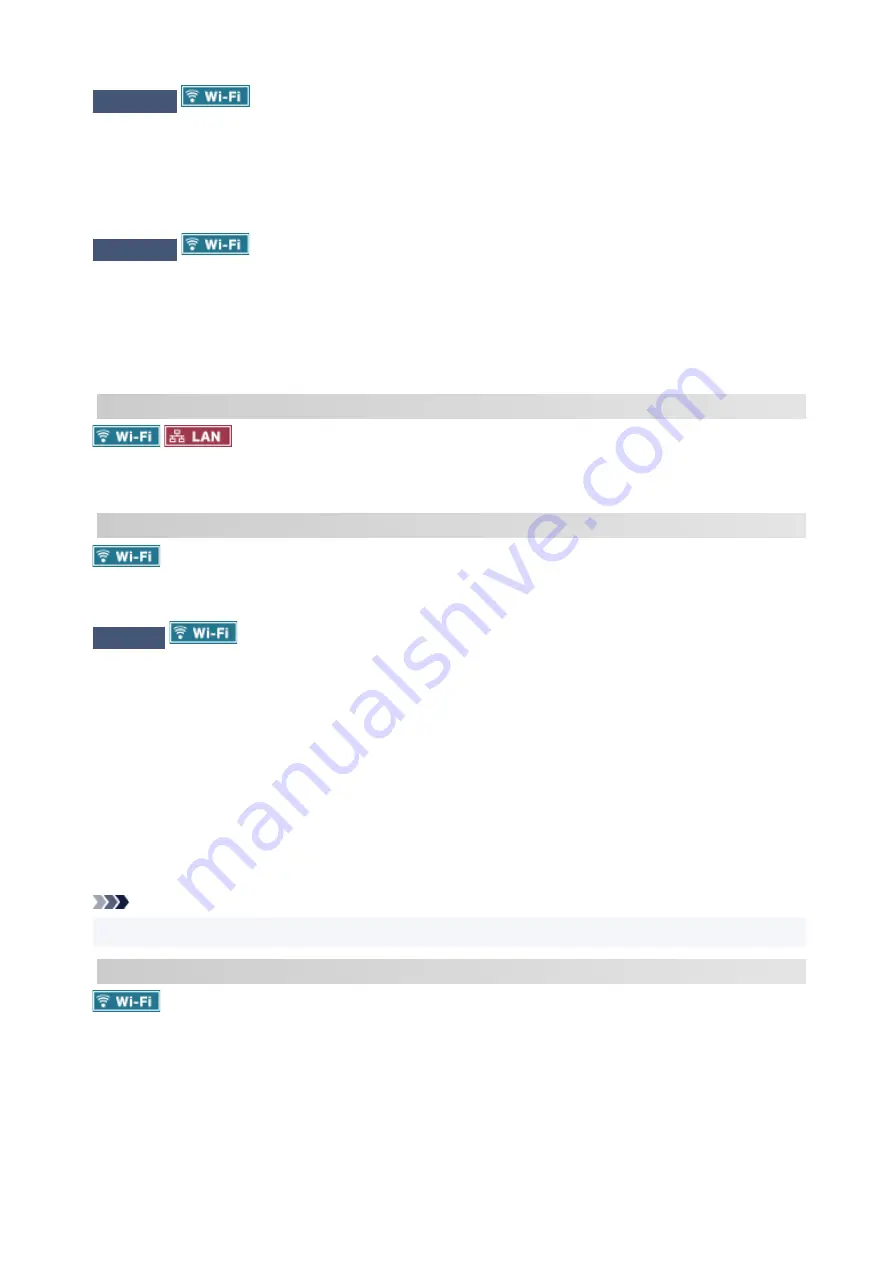
Check 6
If problem occurs only when wireless router is in energy-saving
mode, turn off energy-saving mode of wireless router.
If the problem seems to occur suddenly, it may be resolved by updating the wireless router firmware (e.g.
update interval of a key, problems of DHCP update interval, etc.). For details, refer to the wireless router's
instruction manual.
Check 7
If printer is connected to AirPort Base Station via LAN, make sure
you use alphanumeric characters for network name (SSID). (macOS)
If your network name (SSID) contains characters other than single-byte alphanumeric characters, the
connection is not established properly. Change the network (SSID) of the printer to use only single-byte
alphanumeric characters.
C-4
No default gateway is set.
When you set the IP address of the printer manually, enter a valid default gateway IP address. If you don't
know the default gateway, set the IP address to automatic.
C-7
There may be a problem with the signal.
Check the following items.
Check
Monitor signal status and move printer and wireless router as
necessary.
• Place the printer and wireless router where there are no obstacles between them. Wireless communication
between different rooms or floors is generally poor.
• Wireless communication can be impeded by building materials containing metal or concrete. If the printer
cannot communicate with the computer over a Wi-Fi due to a wall, place the printer and the computer in
the same room.
• After changing the installation location, print out the network settings information again and check the
status of the signal. Compare with the value in section "3-2-1" in the printed network settings information
and place the printer in the location with a higher value.
Note
• In some cases, "C-7" and "C-9" are displayed at the same time. In that case, refer to both items.
C-8
Too many clients are connected.
Wireless Direct does not allow more than 5 devices to be connected.
If you want to connect additional devices to the printer, unplug any devices that are not in use before
adding them.
356
Summary of Contents for GX5500 Series
Page 1: ...GX5500 series Online Manual English...
Page 9: ...Appendix Online Manual Symbols Used in This Document Trademarks and Licenses 9...
Page 11: ...Trademarks and Licenses Trademarks Licenses 11...
Page 39: ...Main Components and Their Use Main Components Power Supply Loading Paper 39...
Page 40: ...Main Components Front View Rear View Inside View Operation Panel 40...
Page 53: ...Power Supply Turning the Printer On and Off 53...
Page 81: ...Refilling Ink Tanks Refilling Ink Tanks Checking Ink Level 81...
Page 119: ...TR9530 series TS3300 series E3300 series 119...
Page 142: ...Managing the Printer Power Reducing the Printer Noise Changing the Printer Operation Mode 142...
Page 164: ...164...
Page 178: ...For more on setting items on the operation panel Setting Items on Operation Panel 178...
Page 209: ...Safety Safety Precautions Regulatory Information WEEE 209...
Page 234: ...234...
Page 251: ...Printing Printing Photos and Documents Printing Hagaki and Envelopes 251...
Page 322: ...Printing Using Canon Application Software Easy PhotoPrint Editor Guide 322...
Page 422: ...Errors and Messages When Error Occurred Message Is Displayed 422...
Page 470: ...3 Select Detect paper setting mismatch 3 4 Select Disable 4 470...
Page 476: ...3 Select Detect paper setting mismatch 3 4 Select Disable 4 476...






























