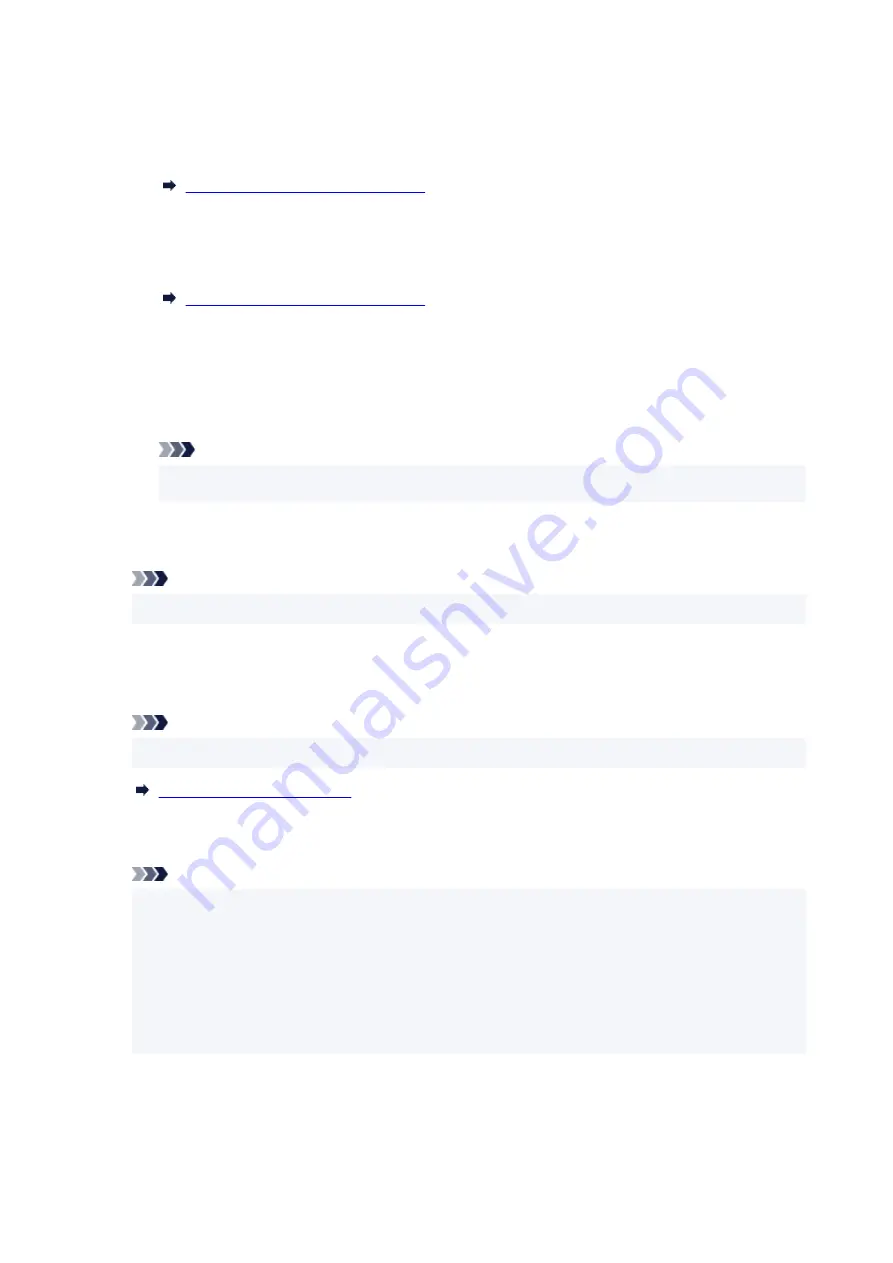
Appears after performing network setup and clicking
Set
to close the window.
•
Requires Setup
•
Indicates the printer is required to perform Wi-Fi setup.
Performing/Changing Wi-Fi Settings
•
Not Set
•
Indicates the printer cannot be used on network, or IPv6 is disabled. Specify an IP address or
enable IPv6 on
Network Settings...
.
Performing/Changing Wi-Fi Settings
•
IP Address Overlap
•
Indicates the IP address is duplicated to another printer.
•
Unknown
•
Indicates the printer recognized as
Available
in the past cannot be used currently.
Note
• If
USB
is selected from the pulldown menu on the toolbar, nothing is displayed.
•
D: IP Address
Displays the printer IP address. Nothing is displayed if the printer status is
Requires Setup
.
Note
• If
USB
is selected from the pulldown menu on the toolbar, "-" is displayed.
E: Location
Displays the printer location if it is registered. Nothing is displayed if the printer status is
Requires
Setup
.
Note
• If
USB
is selected from the pulldown menu on the toolbar, nothing is displayed.
F: Connection Method
Displays printer connection method (wired LAN, Wi-Fi, or USB).
Note
• If
USB
is selected from the pulldown menu on the toolbar,
USB
is displayed.
• If the printer supports both of the LAN connection methods, the printer is recognized as two
printers and they are displayed separately. (The same numbers are displayed on
Serial Number
(Last 5 Digits)
.)
• If the printer does not support wired LAN, wired LAN is not displayed.
• If you are using Wi-Fi Connection Assistant on the computer which does not support Wi-Fi, Wi-Fi
is not displayed.
G: Setting Method
Displays printer setting method.
•
Auto
•
104
Summary of Contents for GX5500 Series
Page 1: ...GX5500 series Online Manual English...
Page 9: ...Appendix Online Manual Symbols Used in This Document Trademarks and Licenses 9...
Page 11: ...Trademarks and Licenses Trademarks Licenses 11...
Page 39: ...Main Components and Their Use Main Components Power Supply Loading Paper 39...
Page 40: ...Main Components Front View Rear View Inside View Operation Panel 40...
Page 53: ...Power Supply Turning the Printer On and Off 53...
Page 81: ...Refilling Ink Tanks Refilling Ink Tanks Checking Ink Level 81...
Page 119: ...TR9530 series TS3300 series E3300 series 119...
Page 142: ...Managing the Printer Power Reducing the Printer Noise Changing the Printer Operation Mode 142...
Page 164: ...164...
Page 178: ...For more on setting items on the operation panel Setting Items on Operation Panel 178...
Page 209: ...Safety Safety Precautions Regulatory Information WEEE 209...
Page 234: ...234...
Page 251: ...Printing Printing Photos and Documents Printing Hagaki and Envelopes 251...
Page 322: ...Printing Using Canon Application Software Easy PhotoPrint Editor Guide 322...
Page 422: ...Errors and Messages When Error Occurred Message Is Displayed 422...
Page 470: ...3 Select Detect paper setting mismatch 3 4 Select Disable 4 470...
Page 476: ...3 Select Detect paper setting mismatch 3 4 Select Disable 4 476...






























