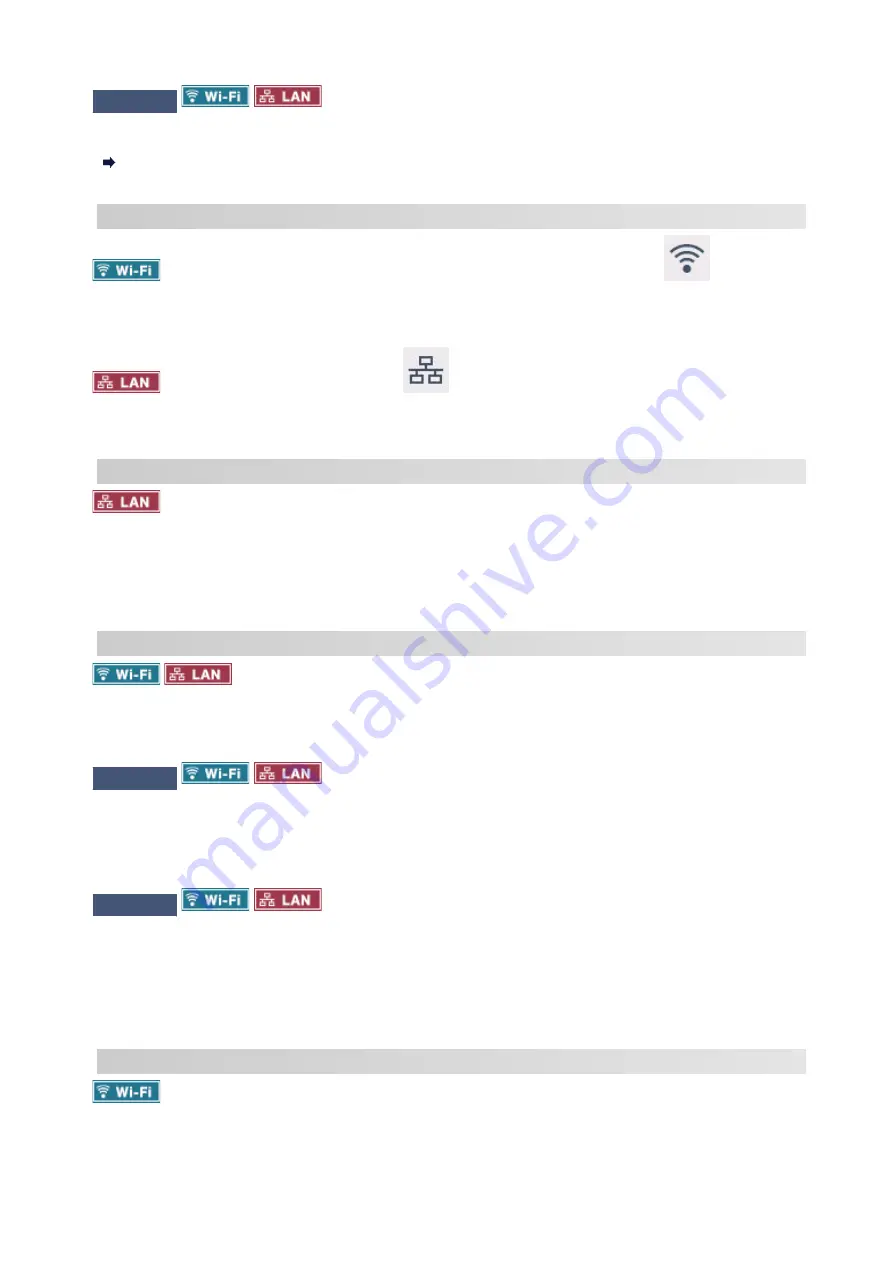
Check 4
Are MP Drivers (Printer Driver) installed? (Windows)
If you are using Windows and MP Drivers (Printer Driver) are not installed, install it.
Set Up
C-1
The printer's Wi-Fi setting is disabled. (You can also check if the Wi-Fi icon
does not
appear on the printer's screen.)
Enable the Wi-Fi setting in the printer's settings screen.
Wired LAN setting is disabled. (The
icon representing the Wired LAN is not displayed on
the touch screen.)
Enable the Wired LAN setting from the operation panel.
C-2
Wired LAN setting is disabled. Make sure the printer and wireless router are connected via LAN
cable.
If the LAN cable is disconnected, connect it correctly.
If your LAN cable is connected to the WAN port of the wireless router, connect it to the LAN port of the
wireless router.
C-3
No IP address is assigned. (You can also check that the item "3-2-12" in the printed
network settings information is blank.)
Check the following items.
Check 1
Is printer set to obtain an IP address automatically, or is
wireless router requesting manual addressing?
Refer to the wireless router's manual to enable DHCP (auto-acquisition) settings on the wireless router or to set
a valid IP address on the printer.
Check 2
When you set printer's IP address manually, correct IP
address may not be set.
Check the network name (SSID) and the password of the wireless router you want to connect to, the IP address
applicable range, and then enter the appropriate IP address on the printer side. If you are unsure, set the
printer's IP address to automatic (DHCP).
C-5
Unable to connect to the specified network. Check the following items.
354
Summary of Contents for GX5500 Series
Page 1: ...GX5500 series Online Manual English...
Page 9: ...Appendix Online Manual Symbols Used in This Document Trademarks and Licenses 9...
Page 11: ...Trademarks and Licenses Trademarks Licenses 11...
Page 39: ...Main Components and Their Use Main Components Power Supply Loading Paper 39...
Page 40: ...Main Components Front View Rear View Inside View Operation Panel 40...
Page 53: ...Power Supply Turning the Printer On and Off 53...
Page 81: ...Refilling Ink Tanks Refilling Ink Tanks Checking Ink Level 81...
Page 119: ...TR9530 series TS3300 series E3300 series 119...
Page 142: ...Managing the Printer Power Reducing the Printer Noise Changing the Printer Operation Mode 142...
Page 164: ...164...
Page 178: ...For more on setting items on the operation panel Setting Items on Operation Panel 178...
Page 209: ...Safety Safety Precautions Regulatory Information WEEE 209...
Page 234: ...234...
Page 251: ...Printing Printing Photos and Documents Printing Hagaki and Envelopes 251...
Page 322: ...Printing Using Canon Application Software Easy PhotoPrint Editor Guide 322...
Page 422: ...Errors and Messages When Error Occurred Message Is Displayed 422...
Page 470: ...3 Select Detect paper setting mismatch 3 4 Select Disable 4 470...
Page 476: ...3 Select Detect paper setting mismatch 3 4 Select Disable 4 476...






























