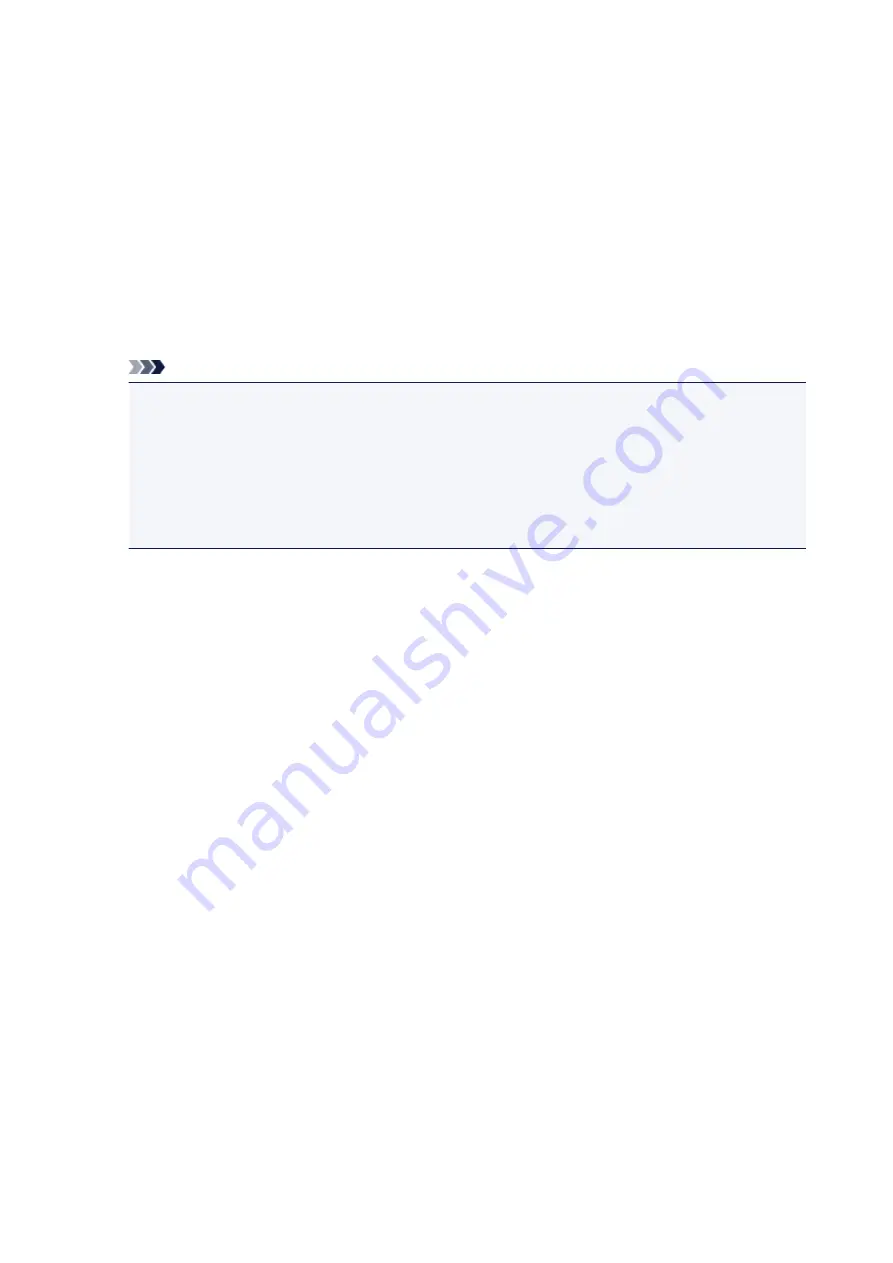
•
Using WEP
The key length, key format, key to use (one of 1 to 4), and authentication method must be the same
for the wireless router, the printer, and your computer.
To communicate with a wireless router that uses automatically generated WEP keys, you must set the
printer to use the key generated by the wireless router, entering it in hexadecimal format.
◦ For Windows:
When the
WEP Details
screen appears after you click
Search...
on the
Network Settings
(Wireless LAN)
screen in IJ Network Device Setup Utility, follow the on-screen instructions to set
the WEP key length, format, and the number.
For details, see If WEP Details Screen Appears.
Note
• If the printer is connected to an AirPort Base Station via LAN:
If the printer is connected to an AirPort Base Station via a LAN, check the settings in
Wireless
Security
of
AirPort Utility
.
• Select
64 bit
if
WEP 40 bit
is selected for key length in AirPort Base Station.
• Select
1
for
Key ID
. Otherwise, computer will not be able to communicate with printer via the
wireless router.
377
Summary of Contents for G4200
Page 20: ...Basic Operation Printing Photos from a Computer Copying Faxing 20...
Page 31: ...Handling Paper Originals Ink Tanks etc Loading Paper Loading Originals Refilling Ink Tanks 31...
Page 32: ...Loading Paper Loading Plain Paper Photo Paper Loading Envelopes 32...
Page 49: ...Refilling Ink Tanks Refilling Ink Tanks Checking Ink Status 49...
Page 64: ...Adjusting Print Head Position 64...
Page 77: ...Transporting Your Printer Legal Restrictions on Scanning Copying Specifications 77...
Page 78: ...Safety Safety Precautions Regulatory Information WEEE EU EEA 78...
Page 96: ...Main Components Front View Rear View Inside View Operation Panel 96...
Page 113: ...pqrs PQRS 7 tuv TUV 8 wxyz WXYZ 9 0 _ SP 2 Switch the input mode 2 SP indicates a space 113...
Page 140: ...Refilling Ink Tanks 140...
Page 143: ...Network Connection Network Connection Tips 143...
Page 213: ...Note This setting item is displayed when standard copying is selected 213...
Page 245: ...Defaults You can restore the settings in the displayed screen to the default settings 245...
Page 260: ...Scanning Using AirPrint Using IJ Scan Utility Lite 260...
Page 271: ...Scanning Tips Positioning Originals Scanning from Computer Network Scan Settings 271...
Page 342: ...Sending Faxes from Computer Mac OS Sending a Fax General Notes 342...
Page 344: ...5 Specify fax paper settings as needed 6 Enter fax telephone numbers in To 344...
Page 394: ...Back of Paper Is Smudged Uneven or Streaked Colors 394...
Page 408: ...Scanning Problems Scanner Does Not Work Scanner Driver Does Not Start 408...
Page 413: ...Faxing Problems Problems Sending Faxes Problems Receiving Faxes Telephone Problems 413...
Page 414: ...Problems Sending Faxes Cannot Send a Fax Errors Often Occur When You Send a Fax 414...
Page 422: ...Telephone Problems Cannot Dial Telephone Disconnects During a Call 422...
Page 434: ...Errors and Messages An Error Occurs Message Appears 434...
Page 465: ...Cleaning the Print Head Performing System Cleaning 465...
















































