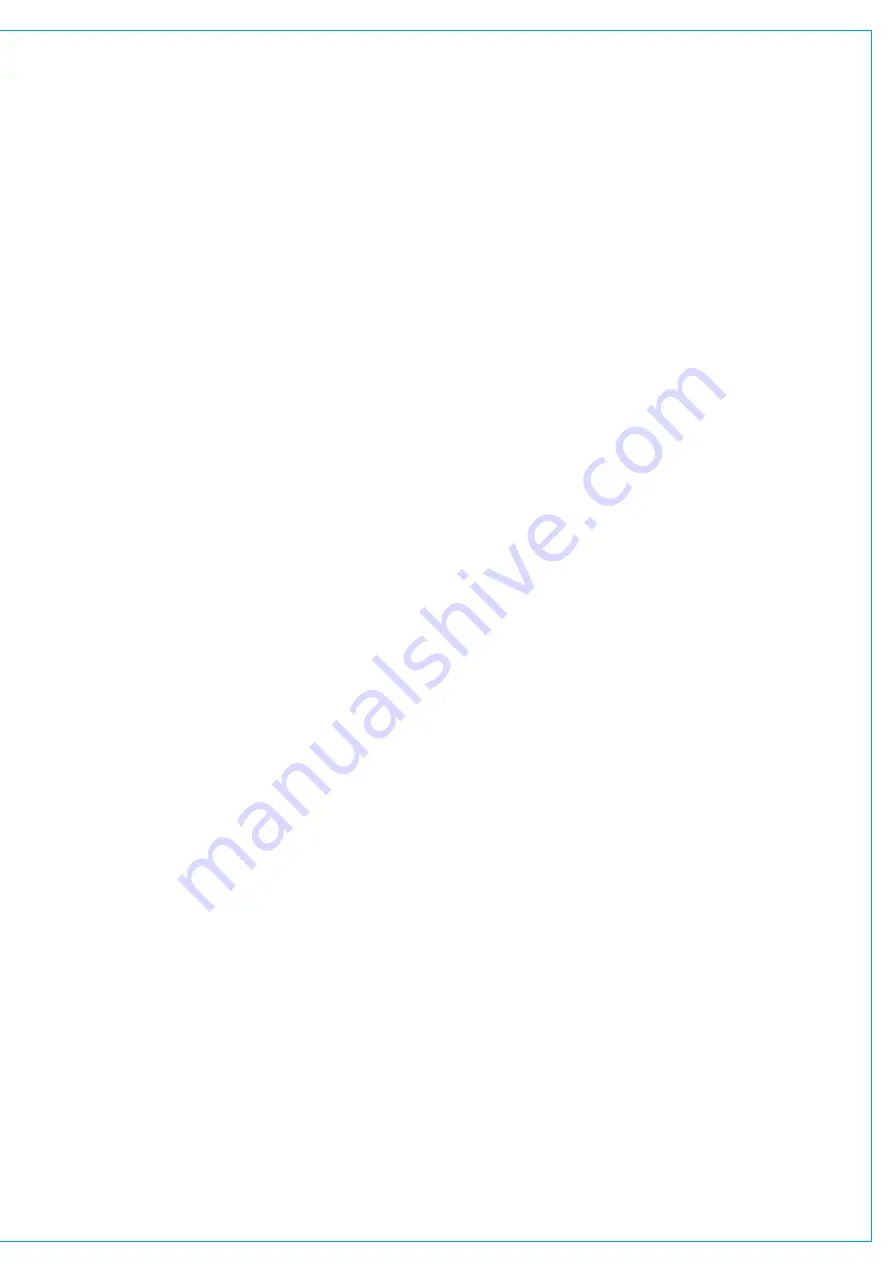
Editing Labels
To edit a user label:
1. Select one or more faders and tap
USER LABEL
. The footer changes to display a text entry field and four
buttons,
PREVIOUS
,
NEXT
,
DONE
,
CANCEL
.
2. Enter fader labels using either the software keyboard or an external keyboard connected via one of the three
surface USB ports.
3. Scroll through the fader label fields by tapping them, or by tapping
PREVIOUS
and
NEXT
.
4. Once you are happy with your changes, tap
DONE
.
Port Labels
User Label:
A label given to a port/path/bus from the Summa interface. This is only viewable on the console that it was made on.
Port User Label:
A label given to a port by the network administrator via H2O. This label is viewable across the Hydra2 network.
System Label:
A port label generated within an I/O box and viewable across the Hydra2 network.
Cloning Paths
To clone a path:
1. Select one or more faders, at least one of which must have a path attached.
2. Tap
CLONE
in the control window footer.
3. Tap the fader(s) to which you wish to clone the selected path(s).
4. Tap
CLONE
again to confirm your choice.
As you tap possible destinations, previews of the potential placements appear to help with your decision. A colour
indication system is used to indicate the possible outcome of your choice: green when the destination is empty, orange
when a path other than a channel is assigned to the fader, and red when a channel path is assigned to the fader.
Red is used to indicate channel paths because if a channel is removed from a fader it no longer exists.
Once you have selected your destination you are presented with two options,
CANCEL
or
CLONE & OVERWRITE
which replaces the destination path with a clone of your original selection and removes the original path(s) from the
surface. As channels don’t exist once they are removed from faders, a pop-up appears if you attempt to overwrite a
channel, requiring you to confirm your choice.
Moving Paths to Different Faders
1. Select one or more faders, at least one of which must contain a path.
2. Tap
MOVE
in the control window footer and tap the fader that you wish to move the selected paths to.
3. Tap
MOVE
again to confirm your choice.
Summary of Contents for SUMMA
Page 11: ...V3 0 196 V3 1 197 V3 1 1 197 V3 2 197 CALREC Putting Sound in the Picture 11...
Page 12: ...12 SUMMA Networked Audio Production System CONTENTS...
Page 13: ...PRODUCT INFORMATION calrec com Putting Sound in the Picture SUMMA...
Page 20: ...20 SUMMA Networked Audio Production System PRODUCT INFORMATION...
Page 21: ...SYSTEM OVERVIEW calrec com Putting Sound in the Picture SUMMA...
Page 33: ...CALREC Putting Sound in the Picture 33...
Page 38: ...38 SUMMA Networked Audio Production System SYSTEM OVERVIEW...
Page 52: ...52 SUMMA Networked Audio Production System SYSTEM OVERVIEW...
Page 53: ...SETTING UP calrec com Putting Sound in the Picture SUMMA...
Page 55: ...FIGURE 1 SYNCHRONISATION OPTIONS CALREC Putting Sound in the Picture 55...
Page 74: ...74 SUMMA Networked Audio Production System SETTING UP...
Page 75: ...GETTING SIGNALS IN AND OUT calrec com Putting Sound in the Picture SUMMA...
Page 93: ...FIGURE 4 SOURCE AND DESTINATION POP UP MEMORY LOAD CALREC Putting Sound in the Picture 93...
Page 105: ...MONITORING calrec com Putting Sound in the Picture SUMMA...
Page 107: ...FIGURE 2 EXAMPLE LOUDSPEAKERS SETUP CALREC Putting Sound in the Picture 107...
Page 110: ...FIGURE 1 THE MONITORING POP UP 110 SUMMA Networked Audio Production System MONITORING...
Page 113: ...METERING calrec com Putting Sound in the Picture SUMMA...
Page 121: ...calrec com Putting Sound in the Picture SUMMA PROCESSING...
Page 153: ...COMMUNICATIONS calrec com Putting Sound in the Picture SUMMA...
Page 161: ...FIGURE 4 MIX MINUS CONTRIBUTION POP UP CALREC Putting Sound in the Picture 161...
Page 163: ...ROUTING calrec com Putting Sound in the Picture SUMMA...
Page 165: ...FIGURE 1 CONFIGURING BUSES AND OUTPUTS CALREC Putting Sound in the Picture 165...
Page 171: ...EXTERNAL INTERFACING calrec com Putting Sound in the Picture SUMMA...
Page 179: ...FIGURE 2 LAN CONFIGURATION WINDOW CALREC Putting Sound in the Picture 179...
Page 180: ...180 SUMMA Networked Audio Production System EXTERNAL INTERFACING...
Page 181: ...CONSOLE FACILITIES calrec com Putting Sound in the Picture SUMMA...
Page 187: ...TERMINOLOGY calrec com Putting Sound in the Picture SUMMA...
Page 195: ...FEATURES BY SOFTWARE VERSION calrec com Putting Sound in the Picture SUMMA...






























