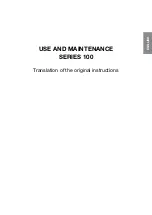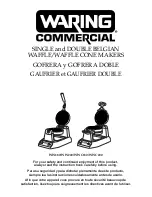10
6
Select the installation method, and then click the Next button.
•For a Typical or Compact installation
Selecting “Typical” or “Compact”, then
clicking the Next button immediately starts
installation.
Typical:
All of the basic options (P-touch
Editor 3.2, Clip art, Auto Format templates,
Help and fonts) are installed.
Compact:
Only P-touch Editor 3.2 is
installed.
•For a Custom installation
Selecting “Custom”, then clicking the Next
button displays a dialog box that allows you
to select which options to install. Only the
options with a check mark beside them will
be installed. In addition to the basic options
listed for a Typical installation, the User’s
Guide can also be installed.
1) Select which options to install.
Editor:
P-touch Editor 3.2 software
Clip Art:
Illustrations for the P-touch
Editor 3.2 Clip Art function
Fonts
Auto Format Templates:
Templates for the Auto Format function
Help:
Help files for P-touch Editor 3.2
User’s Guide:
HTML User’s Guide for the P-touch Editor 3.2 (The User’s Guide can
also be viewed from the CD-ROM.)
If the Change button can be clicked while an option is selected, sub-components can
be selected. Click the Change button to display the Select Sub-components dialog
box, and then select the sub-components that you wish to install by putting a check
mark beside them. If certain options or sub-components are not installed, some
P-touch Editor functions may not be available. After selecting the desired
sub-components, click the Continue button.
2) Click the Next button to begin installation.
7
After P-touch Editor is installed, a dialog box
appears, allowing you to select whether or
not to install the printer driver.
Summary of Contents for P-touch 2600
Page 7: ...vi ...
Page 9: ...2 KEYBOARD LCD DISPLAY Power key Cursor keys Delete key Return key ...
Page 134: ...127 ...
Page 139: ...GUÍA DE USUARIO ...
Page 217: ...75 REFERENCE REFERENCIA ...
Page 245: ...103 ...
Page 250: ......