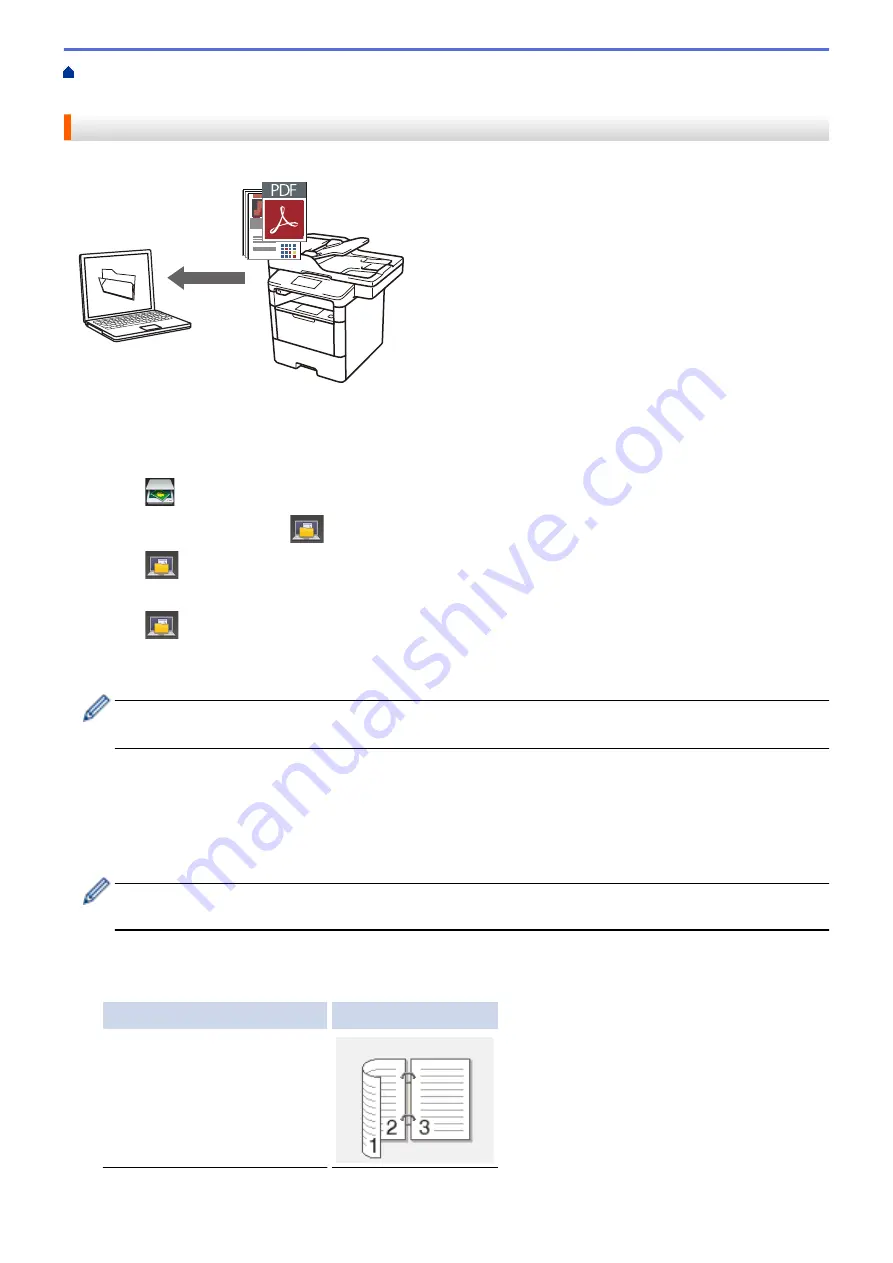
Scan Using the Scan Button on Your Brother Machine
> Save Scanned Data to a Folder as
a PDF File
Save Scanned Data to a Folder as a PDF File
Scan documents and save them to a folder on your computer as PDF files.
Use the Scan button on the machine to make temporary changes to the scan settings. To make permanent
changes, use Brother's ControlCenter software.
1. Load your document.
2. Press
[Scan]
.
3. Swipe left or right to display
[to File]
.
4. Press
[to File]
.
The icon moves to the middle of the Touchscreen and is highlighted in blue.
5. Press
[to File]
.
6. If the machine is connected over the network, swipe up or down or press
a
or
b
to display the computer
where you want to send data, and then press the computer name.
If the LCD prompts you to enter a PIN for the computer, enter the four-digit PIN on the LCD, and then press
[OK]
.
7. Do one of the following:
•
To change the scan settings, press
[Options]
, and then go to the next step.
•
To use the default scan settings, press
[Start]
.
The machine starts scanning. If you are using the machine's scanner glass, follow the Touchscreen
instructions to complete the scanning job.
To change scan settings, a computer with Brother's Control Center software installed must be connected to
the machine.
8. To scan both sides of the document (DCP-L6600DW/MFC-L5750DW/MFC-L6800DW/MFC-L6900DW):
•
Press
[2-sided Scan]
, and then select the document type.
Option
Description
2-sided Scan: Long Edge
94
Summary of Contents for MFC-L5500DN
Page 16: ...Related Information Introduction to Your Brother Machine 9 ...
Page 22: ...6 Press Med 7 Press Related Information Introduction to Your Brother Machine 15 ...
Page 24: ...Related Information Introduction to Your Brother Machine 17 ...
Page 59: ...Related Information Print from Your Computer Windows Print Settings Windows 52 ...
Page 70: ... Create or Delete Your Print Profile Windows Print Settings Windows 63 ...
Page 83: ...Related Information Print from Your Computer Macintosh Print Options Macintosh 76 ...
Page 88: ... Printing Problems 81 ...
Page 188: ...Related Information Scan Using Windows Photo Gallery or Windows Fax and Scan 181 ...
Page 204: ... TWAIN Driver Settings Macintosh 197 ...
Page 293: ...Home Fax PC FAX PC FAX PC FAX for Windows PC FAX for Macintosh 286 ...
Page 313: ...Related Information Run Brother s PC FAX Receive on Your Computer Windows 306 ...
Page 352: ... Configure Your Wi Fi Direct Network Manually 345 ...
Page 361: ...354 ...
Page 401: ...Home Security Security Lock the Machine Settings Network Security Features 394 ...
Page 419: ...Related Information Use Active Directory Authentication 412 ...
Page 472: ...Related Information Configure an IPsec Template Using Web Based Management 465 ...
Page 480: ...473 ...
Page 511: ...Related Information ControlCenter4 Windows 504 ...
Page 534: ...5 Put the paper tray firmly back in the machine Related Information Paper Jams 527 ...
Page 541: ...Related Information Paper Jams 534 ...
Page 578: ... Clean the Corona Wire Clean the Drum Unit Clean the Paper Pick up Rollers 571 ...
Page 587: ...Related Information Clean the Machine Printing Problems 580 ...
Page 690: ... WPS X Xmit Report Transmission Verification Report Home Glossary 683 ...
Page 710: ...Visit us on the World Wide Web www brother com UK Version 0 ...






























