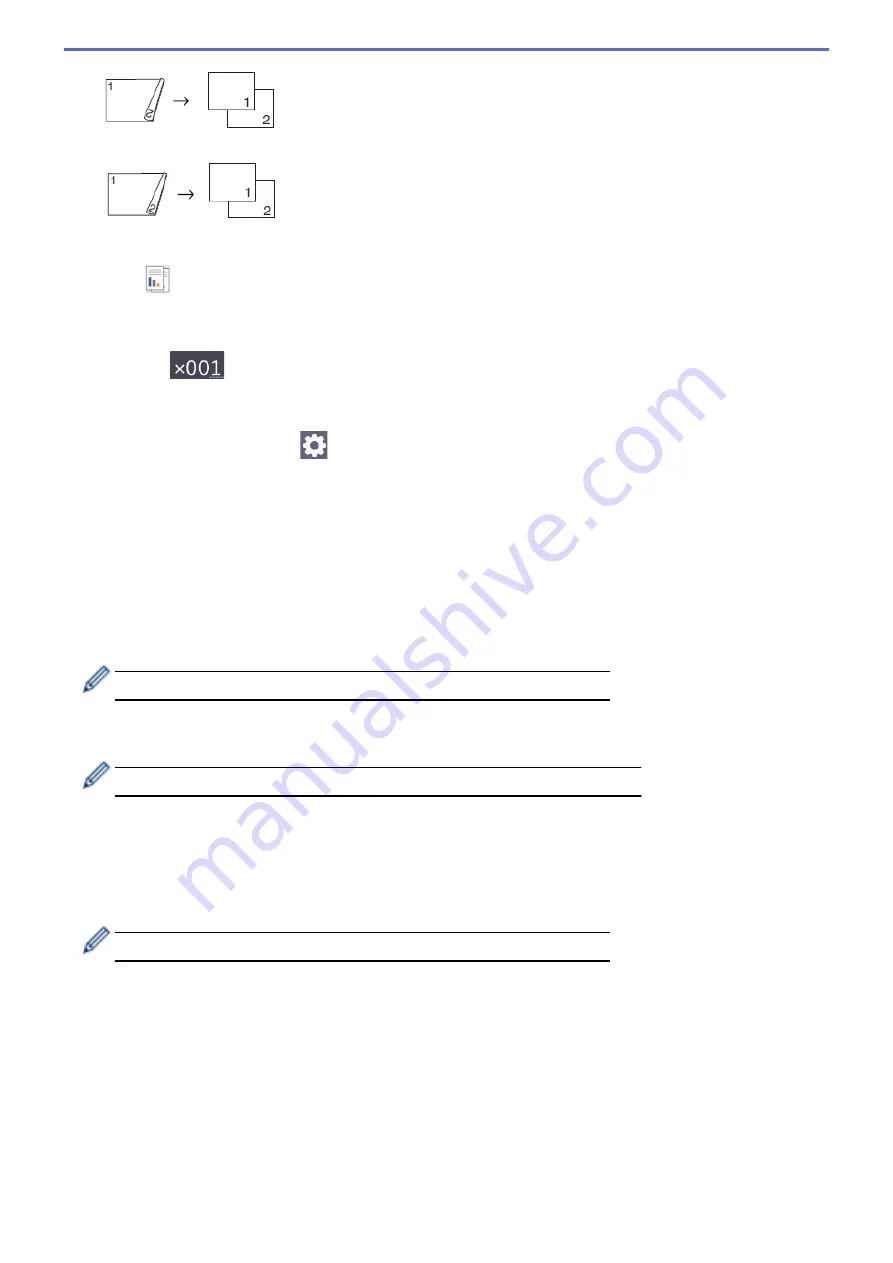
2–sided to 1–sided (Short Edge Flip)
1. Load your document.
2. Press
[Copy]
.
3. Enter the number of copies in one of the following ways:
•
Press
[-]
or
[+]
on the touchscreen.
•
Press
to display the keyboard on the touchscreen, and then enter the number of copies using the
touchscreen keyboard. Press
[OK]
.
•
Enter the number of copies using the dial pad.
4. To sort multiple copies, press
[Options]
>
[Stack/Sort]
>
[Sort]
.
5. Press
a
or
b
to display the
[2-sided Copy]
option, and then press it.
6. Do one of the following:
•
To make 2-sided copies from a 1-sided document, follow these steps:
a. To change the layout options, press
[Layout]
, and then press
[Long Edge Flip]
or
[Short
Edge Flip]
.
b. Press
[1-sided
⇒
2-sided]
.
•
(MFC-J3940DW)
To make 2-sided copies of a 2-sided document automatically, press
[2-sided
⇒
2-sided]
.
Load your document in the ADF to use the automatic 2-sided copy feature.
•
(MFC-J3540DW)
To make 2-sided copies of a 2-sided document manually, press
[2-sided
⇒
2-sided]
.
Use the scanner glass to make 2-sided copies of a 2-sided document manually.
•
(MFC-J3940DW)
To make 1-sided copies from a 2-sided document, follow these steps:
a. To change the layout options, press
[Layout]
, and then press
[Long Edge Flip]
or
[Short
Edge Flip]
.
b. Press
a
or
b
to display the
[2-sided
⇒
1-sided]
option, and then press it.
Load your document in the ADF to use the automatic 2-sided copy feature.
7. Review your settings on the touchscreen, and then press
[OK]
.
8. Press
[Mono Start]
or
[Colour Start]
. If you placed the document in the ADF, the machine scans the
pages and starts printing.
9. If you are using the scanner glass, repeat the following steps for each page of the document:
•
Place the next page on the scanner glass, and then press
[Continue]
to scan the page.
•
After scanning all the pages, press
[Finish]
.
DO NOT touch the printed page until it is ejected the second time. The machine will print the first side and eject
the paper, and then pull the paper in to print the second side.
169
Summary of Contents for MFC-J3540DW
Page 31: ...Home Paper Handling Paper Handling Load Paper Load Documents 24 ...
Page 41: ... Choose the Right Print Media 34 ...
Page 160: ...Related Information Scan from Your Computer Windows WIA Driver Settings Windows 153 ...
Page 193: ...Related Topics Set up Broadcasting Groups Enter Text on Your Brother Machine 186 ...
Page 244: ... Error and Maintenance Messages 237 ...
Page 259: ...Home Fax PC FAX PC FAX PC FAX for Windows PC FAX for Mac Sending only 252 ...
Page 269: ...Related Information Configure your PC Fax Address Book Windows 262 ...
Page 278: ...Related Information Receive Faxes Using PC FAX Receive Windows 271 ...
Page 290: ...Related Information Use the Wireless Network 283 ...
Page 323: ...Related Information Set Up Relay Broadcast on Your Brother Machine 316 ...
Page 361: ...Home Security Use SNMPv3 Use SNMPv3 Manage Your Network Machine Securely Using SNMPv3 354 ...
Page 363: ...Related Topics Access Web Based Management 356 ...
Page 367: ... Configure Certificates for Device Security 360 ...
Page 533: ...Related Topics Access Web Based Management 526 ...
Page 575: ...CHN ENG Version 0 ...






























