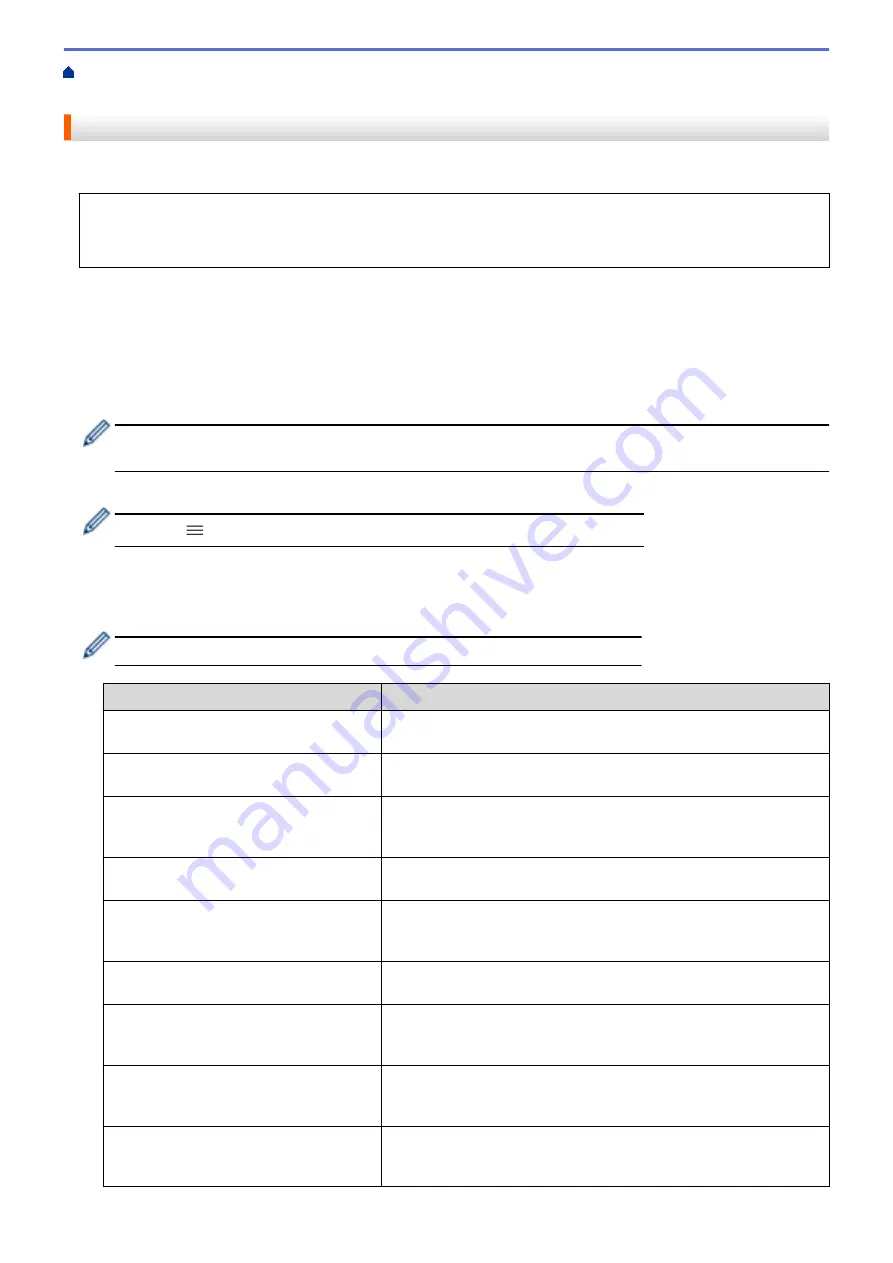
Scan Using the Scan Button on Your Machine
> Set up a Scan to FTP
Profile
Set up a Scan to FTP Profile
Set up a Scan to FTP Profile to scan and upload the scanned data directly to an FTP location.
We recommend Microsoft Internet Explorer 11/Microsoft Edge for Windows, Safari 13 for Mac, Google
Chrome
™
for Android (4.x or later), and Google Chrome
™
/Safari for iOS (10.x or later). Make sure that
JavaScript and Cookies are always enabled in whichever browser you use.
1. Start your web browser.
2. Type "https://machine's IP address" in your browser's address bar (where "machine's IP address" is the
machine's IP address).
For example:
https://192.168.1.2
3. If required, type the password in the
Login
field, and then click
Login
.
The default password to manage this machine’s settings is located on the back of the machine and marked
"
Pwd
".
4. Go to the navigation menu, and then click
Scan
>
Scan to FTP/Network
.
Start from
, if the navigation menu is not shown on the left side of the screen.
5. Select the
FTP
option, and then click
Submit
.
6. Click the
Scan to FTP/Network Profile
menu.
7. Select the profile you want to set up or change.
Using the following characters: ?, /, \, ", :, <, >, | or * may cause a sending error.
Option
Description
Profile Name
Type a name for this server profile (up to 15 alphanumeric
characters). The machine will display this name on the LCD.
Host Address
Type the Host Address (for example: ftp.example.com; up to 64
characters) or the IP address (for example: 192.23.56.189).
Port Number
Change the
Port Number
setting used to access the FTP server.
The default for this setting is port 21. In most cases this setting does
not need to be changed.
Username
Type a user name (up to 32 characters) that has permission to write
data to the FTP server.
Password
Type the password (up to 32 characters) associated with the user
name you entered in the
Username
field. Type the password again in
the
Retype password
field.
SSL/TLS
Set the
SSL/TLS
option to scan securely using SSL/TLS
communication. Change the
CA Certificate
setting, if needed.
Store Directory
Type the path (up to 60 characters) to the folder on the FTP server
where you want to send your scanned data. Do not type a slash mark
at the beginning of the path (for example: brother/abc).
File Name
Select a file name from the preset names provided, or from user-
defined names. You can set the user-defined names and file name
style in the
Scan File Name
menu in the navigation menu.
Quality
Select a quality setting. If you choose the
User Select
option, the
machine will prompt users to select a setting each time they use the
scan profile.
133
Summary of Contents for MFC-J3540DW
Page 31: ...Home Paper Handling Paper Handling Load Paper Load Documents 24 ...
Page 41: ... Choose the Right Print Media 34 ...
Page 160: ...Related Information Scan from Your Computer Windows WIA Driver Settings Windows 153 ...
Page 193: ...Related Topics Set up Broadcasting Groups Enter Text on Your Brother Machine 186 ...
Page 244: ... Error and Maintenance Messages 237 ...
Page 259: ...Home Fax PC FAX PC FAX PC FAX for Windows PC FAX for Mac Sending only 252 ...
Page 269: ...Related Information Configure your PC Fax Address Book Windows 262 ...
Page 278: ...Related Information Receive Faxes Using PC FAX Receive Windows 271 ...
Page 290: ...Related Information Use the Wireless Network 283 ...
Page 323: ...Related Information Set Up Relay Broadcast on Your Brother Machine 316 ...
Page 361: ...Home Security Use SNMPv3 Use SNMPv3 Manage Your Network Machine Securely Using SNMPv3 354 ...
Page 363: ...Related Topics Access Web Based Management 356 ...
Page 367: ... Configure Certificates for Device Security 360 ...
Page 533: ...Related Topics Access Web Based Management 526 ...
Page 575: ...CHN ENG Version 0 ...






























