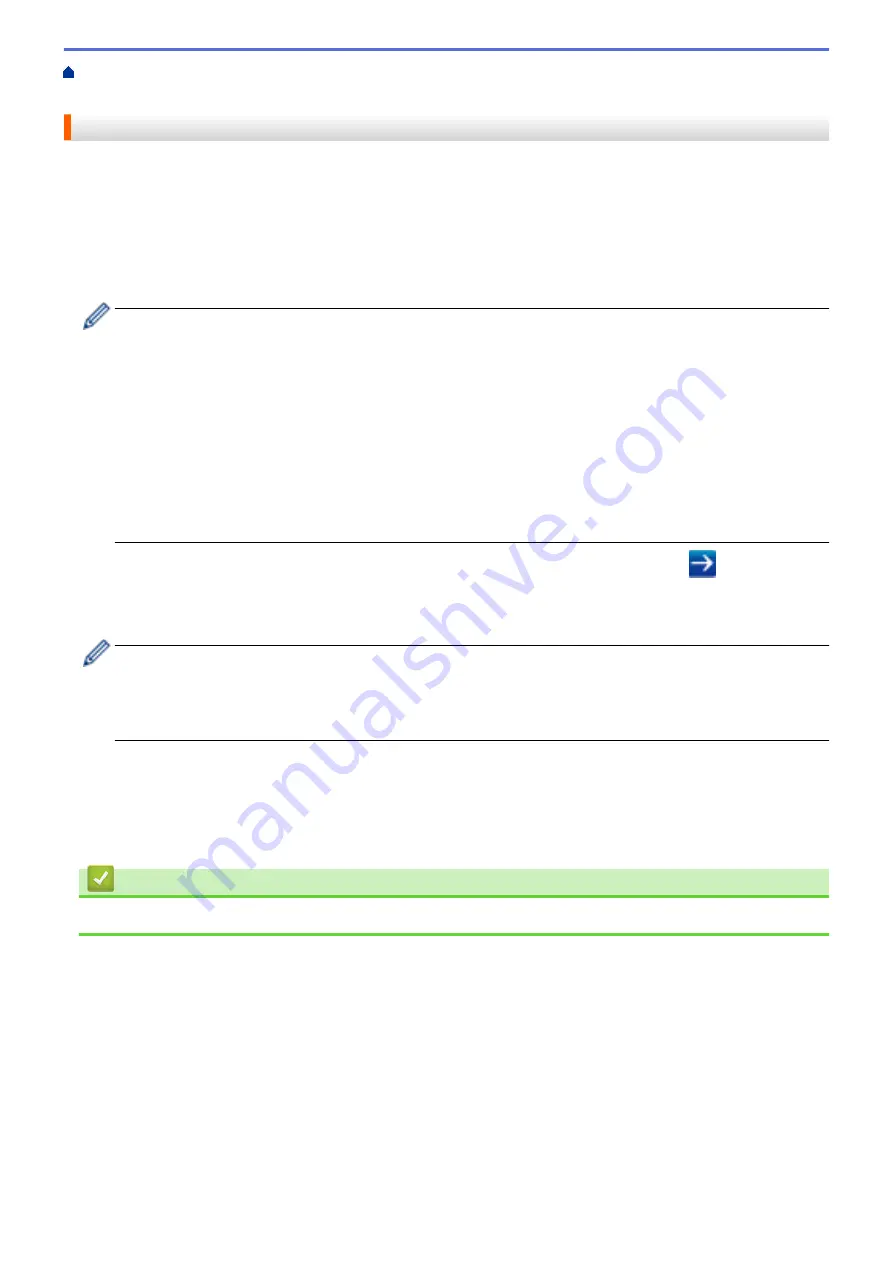
Manage Your Network Machine Securely Using SSL/
> Print Documents Securely Using SSL/TLS
Print Documents Securely Using SSL/TLS
To print documents securely with IPP protocol, use the IPPS protocol.
1. Start your web browser.
2. Type "http://machine's IP address" in your browser's address bar (where "machine's IP address" is the
machine's IP address).
For example:
http://192.168.1.2
•
If you are using a Domain Name System or enable a NetBIOS name, you can type another name, such
as "SharedPrinter" instead of the IP address.
-
For example:
http://SharedPrinter
If you enable a NetBIOS name, you can also use the node name.
-
For example:
http://brnxxxxxxxxxxxx
The NetBIOS name can be found in the Network Configuration Report.
•
For Macintosh, access Web Based Management by clicking the machine's icon on the
Status Monitor
screen.
3. No password is required by default. Type a password if you have set one, and then click
.
4. Click the
Network
tab.
5. Click
Protocol
. Make sure the
IPP
check box is selected.
If the
IPP
check box is not selected, select the
IPP
check box, and then click
Submit
.
Restart your machine to activate the configuration.
After the machine restarts, return to the machine's web page, click the
Network
tab, and then click
Protocol
.
6. Click
HTTP Server Settings
.
7. Select the
HTTPS(Port443)
check box in the
IPP
, and then click
Submit
.
8. Restart your machine to activate the configuration.
Communication using IPPS cannot prevent unauthorized access to the print server.
Related Information
•
Manage Your Network Machine Securely Using SSL/TLS
460
Summary of Contents for DCP-L5500DN
Page 17: ...Related Information Introduction to Your Brother Machine 10 ...
Page 23: ...6 Press Med 7 Press Related Information Introduction to Your Brother Machine 16 ...
Page 25: ...Related Information Introduction to Your Brother Machine 18 ...
Page 61: ...Related Information Print from Your Computer Windows Print Settings Windows 54 ...
Page 72: ... Create or Delete Your Print Profile Windows Print Settings Windows 65 ...
Page 85: ...Related Information Print from Your Computer Macintosh Print Options Macintosh 78 ...
Page 90: ... Printing Problems 83 ...
Page 190: ...Related Information Scan Using Windows Photo Gallery or Windows Fax and Scan 183 ...
Page 206: ...Related Information Scan from Your Computer Macintosh TWAIN Driver Settings Macintosh 199 ...
Page 302: ...Home Fax PC FAX PC FAX PC FAX for Windows PC FAX for Macintosh 295 ...
Page 306: ... Transfer Faxes to Your Computer 299 ...
Page 323: ...Related Information Run Brother s PC FAX Receive on Your Computer Windows 316 ...
Page 371: ...364 ...
Page 411: ...Home Security Security Lock the Machine Settings Network Security Features 404 ...
Page 429: ...Related Information Use Active Directory Authentication 422 ...
Page 482: ...Related Information Configure an IPsec Template Using Web Based Management 475 ...
Page 490: ...483 ...
Page 521: ...Related Information ControlCenter4 Windows 514 ...
Page 544: ...5 Put the paper tray firmly back in the machine Related Information Paper Jams 537 ...
Page 551: ...Related Information Paper Jams 544 ...
Page 590: ... Clean the Corona Wire Clean the Drum Unit Clean the Paper Pick up Rollers 583 ...
Page 599: ...Related Information Clean the Machine Printing Problems 592 ...
Page 692: ...Related Information Appendix 685 ...
Page 695: ...Related Information Appendix Replace Supplies 688 ...
Page 704: ...X Xmit Report Transmission Verification Report Home Glossary 697 ...






























