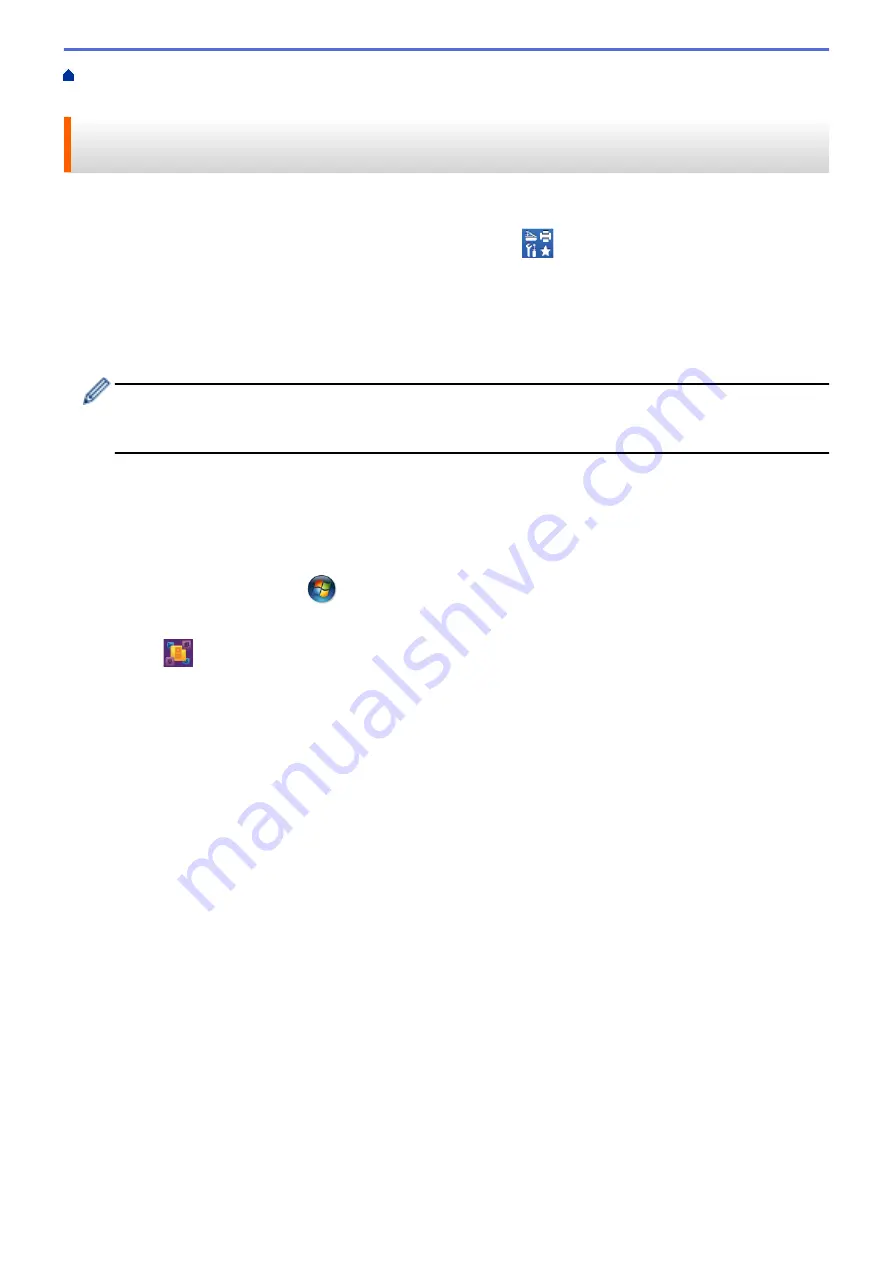
Scan from Your Computer (Windows
> Scan Using Nuance
™
PaperPort
™
14SE or Other
Windows® Applications
Scan Using Nuance
™
PaperPort
™
14SE or Other Windows®
Applications
You can use the Nuance
™
PaperPort
™
14SE application for scanning.
•
To download the Nuance
™
PaperPort
™
14SE application, click
(
Brother Utilities
), select
Do More
in
the left navigation bar, and then click
PaperPort
.
•
Nuance
™
PaperPort
™
14SE supports Windows
®
XP Home (SP3 or greater), Windows
®
XP Professional 32-
bit (SP3 or greater), Windows Vista
®
(SP2 or greater), Windows
®
7, Windows
®
8 and Windows
®
8.1.
•
For detailed instructions on using each application, click the application's
Help
menu, and then click
Getting
Started Guide
in the
Help
ribbon.
The instructions for scanning in these steps are for PaperPort
™
14SE. For other Windows
®
applications,
the steps will be similar. PaperPort
™
14SE supports both TWAIN and WIA drivers; the TWAIN driver
(recommended) is used in these steps.
1. Load your document.
2. Start PaperPort
™
14SE.
Do one of the following:
•
(Windows
®
XP, Windows Vista
®
and Windows
®
7)
Using your computer, click
(Start)
>
All Programs
>
Nuance PaperPort 14
>
PaperPort
.
•
(Windows
®
8)
Click
(
PaperPort
).
3. Click the
Desktop
menu, and then click
Scan Settings
in the
Desktop
ribbon.
The
Scan or Get Photo
panel appears on the left side of the screen.
4. Click
Select
.
5. From the available Scanners list, select
TWAIN: TW-Brother XXX-XXXX
or
TWAIN: TW-Brother XXX-XXXX
LAN
(where MFC-XXXX is the model name of your machine). If you want to use the WIA driver, select the
Brother driver that has "WIA" as the prefix.
6. Select the
Display scanner dialog box
check box in the
Scan or Get Photo
panel.
7. Click
Scan
.
The Scanner Setup dialog box appears.
179
Summary of Contents for DCP-L5500DN
Page 17: ...Related Information Introduction to Your Brother Machine 10 ...
Page 23: ...6 Press Med 7 Press Related Information Introduction to Your Brother Machine 16 ...
Page 25: ...Related Information Introduction to Your Brother Machine 18 ...
Page 61: ...Related Information Print from Your Computer Windows Print Settings Windows 54 ...
Page 72: ... Create or Delete Your Print Profile Windows Print Settings Windows 65 ...
Page 85: ...Related Information Print from Your Computer Macintosh Print Options Macintosh 78 ...
Page 90: ... Printing Problems 83 ...
Page 190: ...Related Information Scan Using Windows Photo Gallery or Windows Fax and Scan 183 ...
Page 206: ...Related Information Scan from Your Computer Macintosh TWAIN Driver Settings Macintosh 199 ...
Page 302: ...Home Fax PC FAX PC FAX PC FAX for Windows PC FAX for Macintosh 295 ...
Page 306: ... Transfer Faxes to Your Computer 299 ...
Page 323: ...Related Information Run Brother s PC FAX Receive on Your Computer Windows 316 ...
Page 371: ...364 ...
Page 411: ...Home Security Security Lock the Machine Settings Network Security Features 404 ...
Page 429: ...Related Information Use Active Directory Authentication 422 ...
Page 482: ...Related Information Configure an IPsec Template Using Web Based Management 475 ...
Page 490: ...483 ...
Page 521: ...Related Information ControlCenter4 Windows 514 ...
Page 544: ...5 Put the paper tray firmly back in the machine Related Information Paper Jams 537 ...
Page 551: ...Related Information Paper Jams 544 ...
Page 590: ... Clean the Corona Wire Clean the Drum Unit Clean the Paper Pick up Rollers 583 ...
Page 599: ...Related Information Clean the Machine Printing Problems 592 ...
Page 692: ...Related Information Appendix 685 ...
Page 695: ...Related Information Appendix Replace Supplies 688 ...
Page 704: ...X Xmit Report Transmission Verification Report Home Glossary 697 ...






























