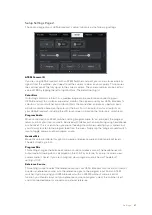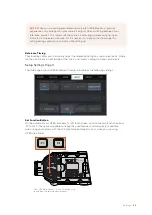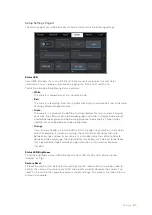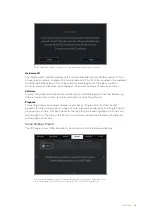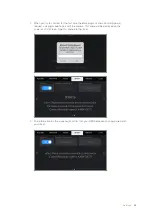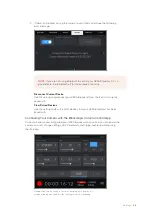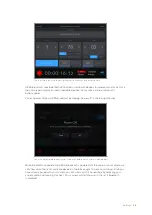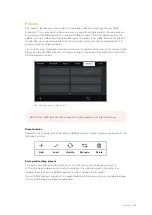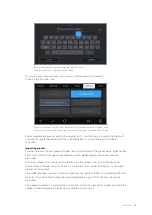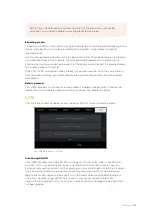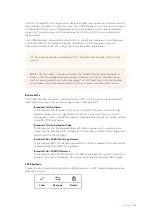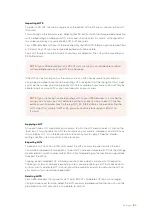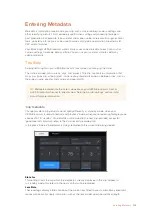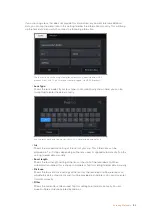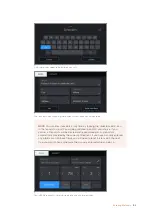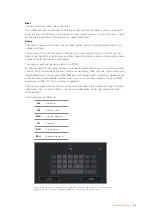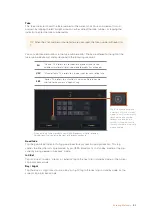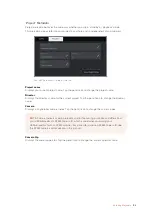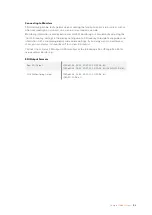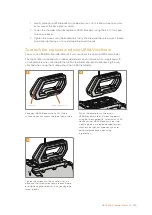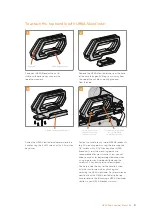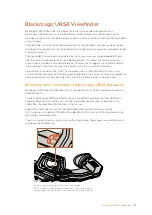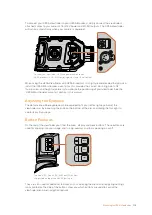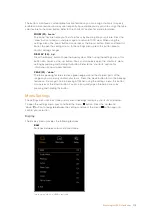Importing LUTS
To import a 3D LUT, tap the 'manage' icon at the bottom of the LUT menu, and tap 'import LUT'
to confirm.
This will bring up the import screen. Select either SD or CFast with the storage media selection
switch, depending on where your LUTs are saved. Choose ‘card 1’ or ‘card 2’ at the top left of
this screen to display any available 3D LUTs on those cards.
Your URSA Broadcast will search the root directory and '3DLUTS' folder on your selected CFast
or SD card. Any LUTs you have saved elsewhere will not be visible.
Tap a LUT to select it and tap 'import' to confirm your selection. The LUT will be saved to your
URSA Broadcast.
If the LUT you want to import has the same name as a LUT already saved to your camera,
you will be prompted to overwrite the existing LUT or keep both. At the top right of this screen,
you’ll see the number of remaining empty LUT slots available on your camera. You will only be
able to import as many LUTs as you have free slots on your camera.
Applying a LUT
Once you have a LUT saved onto your camera, tap it in the LUT menu to select it, and tap the
‘load’ icon. This will enable that LUT to all outputs on your camera. However, you will still have
to turn ‘display LUT’ on in the monitor menu for each output to apply it. See the ‘monitor
settings’ section in this manual for more information.
Exporting LUTs
To export a LUT to a CFast or SD card, select the LUT you want to export and tap the icon.
You will be prompted with two options, 'import LUT' and 'export selected LUT.' Use the storage
media selection switch to select either SD or CFast, depending on the location you would like
to export the LUT to.
Tapping ‘export selected LUT’ will prompt you to choose which card you want to export to.
Choosing a card will commence exporting, unless you are exporting a LUT that already exists
on that card. If a duplicate LUT is found, you will be asked if you want to overwrite the LUT on
your card, or if you would like to keep both.
Deleting LUTS
Your URSA Broadcast has space for six 17 point 3D LUTs. To delete LUTs you are no longer
using, or make room for more, select the LUTs you want to delete and tap the icon. You will be
prompted to confirm your choice. Tap ‘delete’ to confirm.
NOTE
If your URSA Broadcast's six 3D LUT slots are full, you will not be able to import
until you delete some existing LUTs to make space.
NOTE
If you are having trouble importing a LUT to your URSA Broadcast, it may be the
wrong size. You can use a LUT editor like Lattice to check its size, or open it in any text
editor on your computer. Next to the tag 'LUT_3D_SIZE' will be a number indicating the
LUT's size. If this value is not 17 or 33, you can use Lattice to resize your 3D LUT to
17 points.
100
Settings