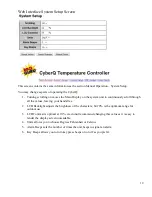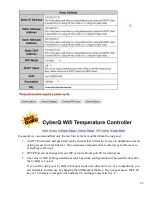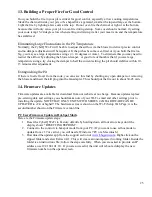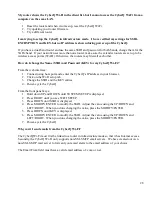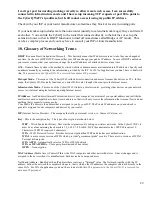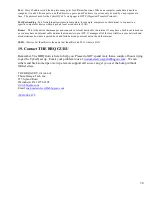16
11. Enable port forwarding to allow remote access
Port forwarding is a setting in your router that will enable you to access the CyberQ when you are away
from home. When the setting is enabled, your router will direct a request coming in from the Internet to
a device or program on your network. This is the same technology that enables you to see remote Web
cams and participate in online gaming. The CyberQ requires a single port to operate, so it is relatively
simple to set up.
Again, you need to access your router’s web interface. Look for a menu item, a link, or a tab that will
usually be labeled Port Forwarding, or NAT/Gaming, or it may be in a section dealing with firewalls
and/or security.
Once you find the port forwarding section, you will probably see a table or grid showing active
definitions. The definition will involve an application name, an internal and external port, plus an IP
address. Many times, you can select a pre-defined application from a drop-down box; if so, you will
want to select HTTP, as the CyberQ responds to Web requests. Port assignments will, at least initially,
be set to 80, and the IP address will be the CyberQ’s reserved address.
When you have entered these values and saved them, many times remote access will be up and running.
In order to access your router when you are away from home, you will need to know the Internet address
your service provider has assigned your network, called a public IP address. An easy way to find this is
to open a browser tab and go to www.whatismypublicip.com. This website will display your current
public IP address.
To test port forwarding, take your smartphone and turn WiFi off so it is running on cellular Internet.
Open up a browser and type in the public IP address you got from
www.whatismypublicip.com
.
Hopefully, your smartphone will pull up the main CyberQ page, and you will be done.
If the page does not pull up, you need to review the port forwarding settings already in place. Some
routers or ISPs reserve port 80 for internal use. In this case, you will have to go to the CyberQ WiFi
setup page and change the HTTP port to a different value, like 8080. Click the Submit Values button
and power-cycle the CyberQ.
Now to access the CyberQ, you will have to add :8080 to the end of its network IP. It will look like this:
192.168.1.xx:8080. Once you enter that into your browser, the CyberQ will pop up again.
Switch back to the router interface and change the port forwarding definition to use port 8080 and
save/apply the change. Test with your smartphone again, this time adding :8080 to your public IP
address. If this works, you are done. If not, go back and restore the CyberQ to use port 80.
Sometimes, an ISP – especially DSL providers – give you a cable or DSL modem, and then you add a
router. But the unit they give you may also have a router in it. This causes a condition blocking the
CyberQ from receiving remote requests. The same condition can be caused if you use a second router to
try and extend WifFi signal to your cooking area.
The first situation can be solved by putting the combination in “bridge mode”, which disables its router
functions. Then all router functions happen through your own device and nothing is blocked. The