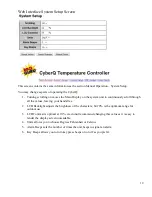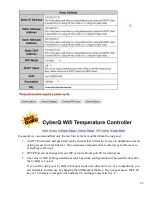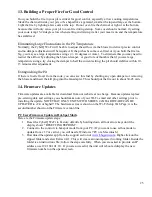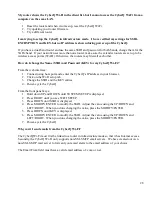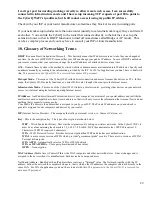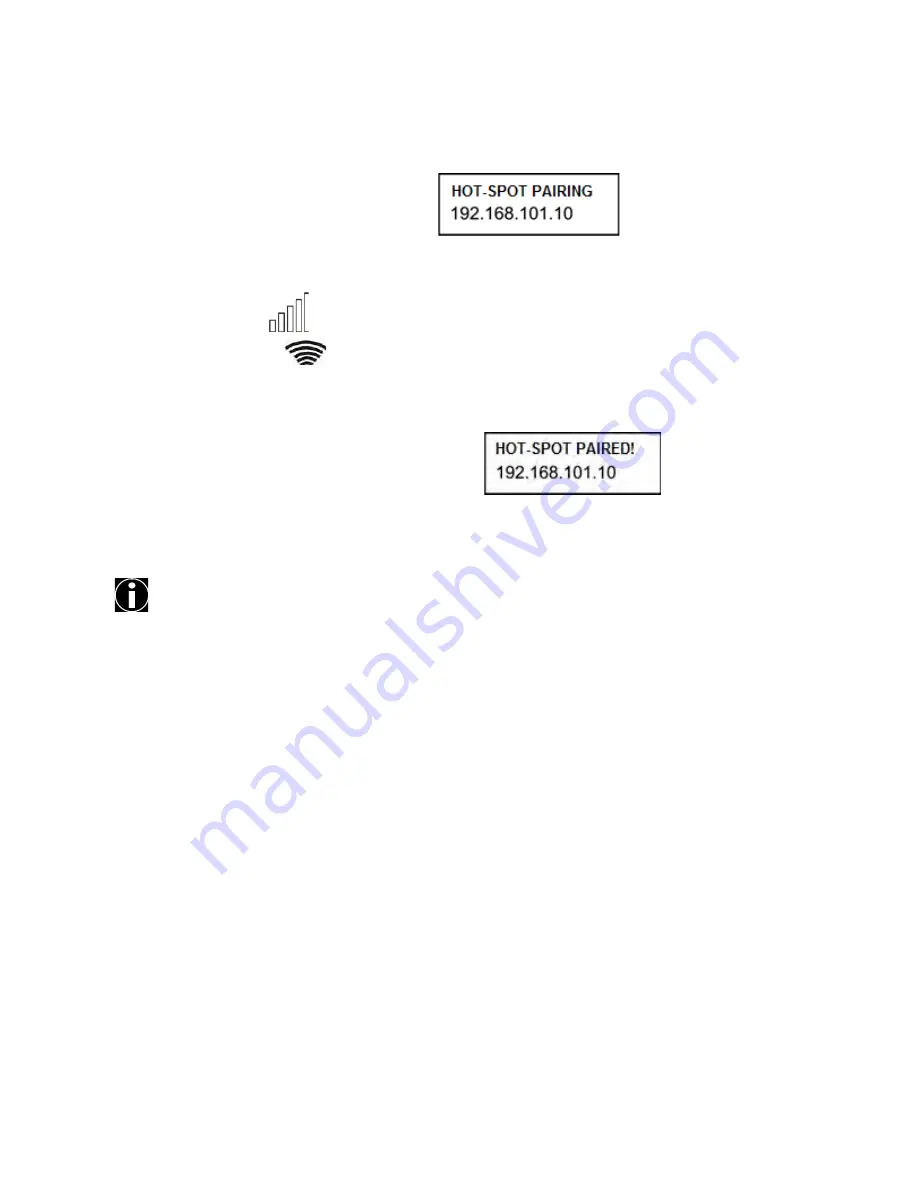
14
3.
When >SYSTEM SETUP is displayed, push the RIGHT arrow to enter WIFI SETUP mode.
4.
Press the DOWN arrow twice to >EDIT: and push the CENTER button.
5.
Press the UP arrow until Away is displayed, then push the CENTER button.
6.
Press the DOWN arrow to >LOAD: and push the CENTER BUTTON.
7.
Press the UP arrow until Away is displayed, then push the CENTER button.
8.
Unplug the CyberQ , then plug it back in.
will be displayed.
9.
On a smartphone or tablet, go to Settings > Wi-Fi. Make sure Wi-Fi is set to on, then select “my
CYBERQ Wi-Fi.”
On a PC go to the
at the lower right. Select “my CYBERQ wifi”
On a Mac go to the
at the top. Select “my CYBERQ wifi”
Once you select the “my CyberQ Wi-Fi” as the network, the device will ask for a password. Enter
the default password of 1234abcdef. (Not case sensitive)
3. Once connected, the CyberQ Wi-Fi will display:
4. Open a browser window and type 192.168.101.10 to load the CyberQ Wi-Fi Controller pages. From
this browser window, you can monitor and control your cook and make changes to the setup of the
controller. Be sure to close any applications that require internet access when using Hot-spot mode.
When a smartphone is paired to the CyberQ in hot-spot mode, it cannot receive emails because it
is not connected to the Internet. You can either use another device to control the CyberQ, or
periodically turn off Wi-Fi to allow emails to be received. Texts and phone calls work normally, as
they use cellular transmission.
If you will be using a CyberQ in close proximity to others (at a BBQ competition, for example) having
several units with an identical SSID and password will cause them to interfere with each other. This is
easily avoided by going to the Wi-Fi setup page and changing the SSID from “my CYBERQ Wifi” to
something more personal, such as “Bob’s BBQ Team”. In addition, you should change the security key.
In hot-spot mode, the CyberQ uses WEP40 security, with a 10-character key made up of number
characters and letters from A to F (case is not important), such as the default password of 1234abcdef.
If you have multiple cookers and will be using more than one CyberQ, you will need to change the
internal IP of one (or more) controller. Use the up and down arrows to get into System Setup, then the
right arrow to access WiFi Setup. Scroll down until you reach the IP address just past LOAD:. Press
the center button, then use the up or down arrow to change the last digit of the address (do not use 8),
then press the center button to lock in the new value. Power-cycle the unit and relink, then use the new
address to bring it up on your browser.