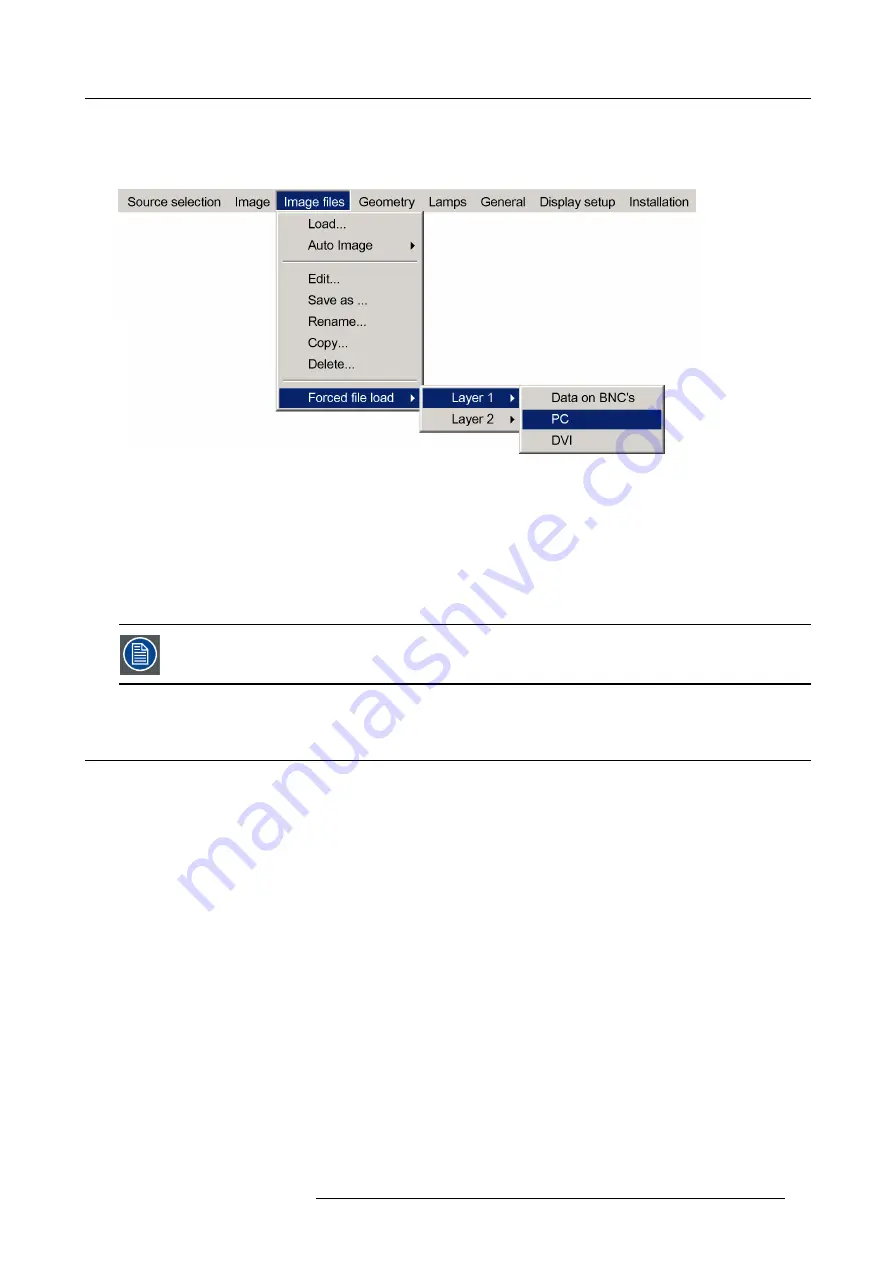
7. Advanced
5. Press
→
to open the menu
6. Use
↑
or
↓
to select the desired layer (for example Layer 1)
7. Use
↑
or
↓
to select the desired input (for example Data on BNC)
Image 7-38
Note:
Inputs that are not hardware compatible with this layer are greyed out.
Note:
if a
fi
le is already forced for that input it will be shown on the right.
8. Press
ENTER
The
Load
dialog box is displayed
9. Use
↑
or
↓
to select the desired
fi
le (for example
/Standard/[email protected]
)
10.Press
ENTER
The
fi
le is selected and will be loaded in the future.
To delete the forced
fi
le, go to the desired input and press ENTER.
7.5
Geometry
Overview
•
•
•
•
•
•
•
•
•
7.5.1
Introduction
What can be done ?
With the geometry corrections, this projector can be used in a wide variety of curved and
fl
at-screen applications, ranging from
fl
at
or straightforward cylindrical displays to the wildest shapes that can be imagined: by pre-distorting the image inside the projector, a
correct geometry can be achieved on curved screens, without requiring additional computational power on the IG’s side.
R59770066 SIM 7Q SERIES 08/12/2014
69
Summary of Contents for R92112011
Page 8: ...Table of contents 4 R59770066 SIM 7Q SERIES 08 12 2014...
Page 14: ...2 Packaging 10 R59770066 SIM 7Q SERIES 08 12 2014...
Page 38: ...4 Installation 34 R59770066 SIM 7Q SERIES 08 12 2014...
Page 52: ...5 Setup 48 R59770066 SIM 7Q SERIES 08 12 2014...
Page 82: ...7 Advanced Image 7 50 Image 7 51 Image 7 52 78 R59770066 SIM 7Q SERIES 08 12 2014...
Page 139: ...7 Advanced Image 7 157 R59770066 SIM 7Q SERIES 08 12 2014 135...
Page 168: ...7 Advanced 164 R59770066 SIM 7Q SERIES 08 12 2014...
Page 184: ...8 Maintenance 180 R59770066 SIM 7Q SERIES 08 12 2014...
Page 190: ...10 Environmental information 186 R59770066 SIM 7Q SERIES 08 12 2014...
Page 196: ...C GLD alignment 192 R59770066 SIM 7Q SERIES 08 12 2014...
Page 200: ...D Image files 196 R59770066 SIM 7Q SERIES 08 12 2014...
Page 202: ...Glossary 198 R59770066 SIM 7Q SERIES 08 12 2014...
Page 206: ...Index Z zoom 41 locking 41 202 R59770066 SIM 7Q SERIES 08 12 2014...
Page 208: ...List of tables 204 R59770066 SIM 7Q SERIES 08 12 2014...






























