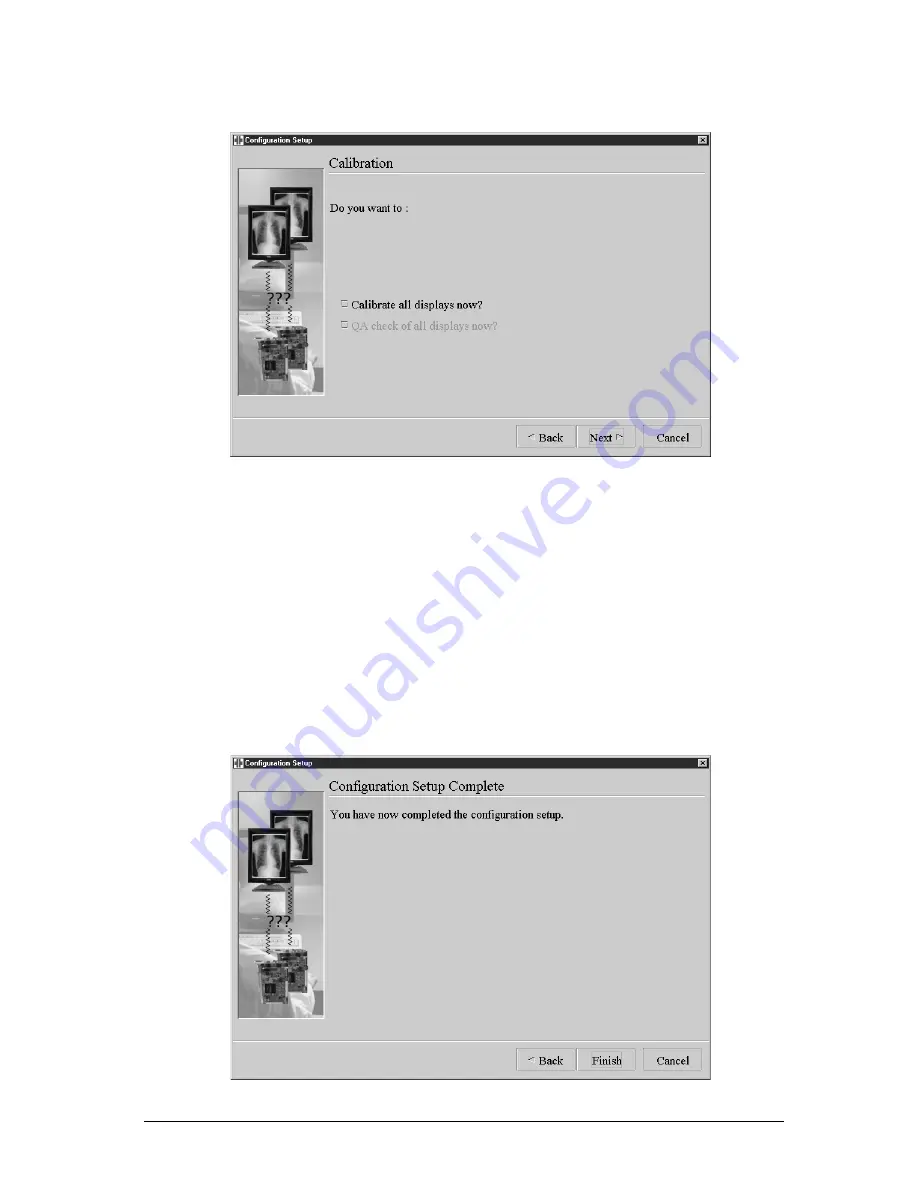
First installation
43
12 Calibration
You can choose to calibrate the displays and possibly run a QA check on
the displays after finishing the Wizard.
The Q/A check option can be checked only if the Calibrate option is
checked.
We advise not to check either of these options at this time, because the
displays have to be aligned (CRT displays only) after the configuration
setup, and the presets still have to be defined or edited.
If you check one or both options, they will be executed after completion
of the Wizard.
13 Configuration setup complete
Summary of Contents for MediCal Pro
Page 1: ...Installation User Manual MediCal Pro...
Page 2: ...www barco com B4100132 02 July 2004...
Page 9: ...Introduction 9 INTRODUCTION...
Page 18: ...Introduction 18...
Page 19: ...First installation 19 FIRST INSTALLATION...
Page 65: ...65 USING MEDICAL PRO...
Page 104: ...104 About Displays the details of this version of MediCal Pro...
Page 105: ...105...
Page 106: ...106 GLOSSARY...
Page 110: ...110...






























