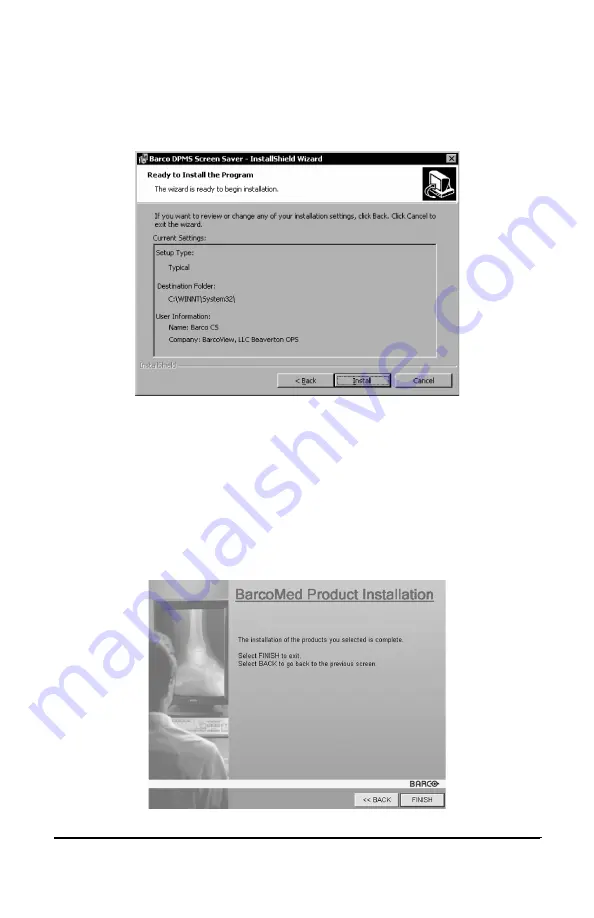
System manual DICOM Theater
43
18. The “Ready to Install Program” page will now appear (figure 20),
click “Install” to install DPMS or “Back” if you wish to change any
of your DPMS installation settings.
Figure 20
During installation the wizard will display a progress screen.
19. When the “InstallShield Wizard Completed” page appears, click
“Finish”.
The wizard will now display the screen shown in figure 21 below. If
you are finished installing your BarcoMed Software, click “Finish”
to exit the BarcoMed Product Install Wizard or click “Back” to
return to the Welcome Screen of the BarcoMed Product Install
Wizard to select additional software to install.
Figure 21
Summary of Contents for DICOM THEATER
Page 5: ...System manual DICOM Theater 6 ...
Page 7: ...System manual DICOM Theater 8 INTRODUCTION ...
Page 8: ...System manual DICOM Theater 9 This page intentionally left blank ...
Page 17: ...System manual DICOM Theater 18 IMAGING BOARD INSTALLATION ...
Page 18: ...System manual DICOM Theater 19 This page intentionally left blank ...
Page 25: ...System manual DICOM Theater 26 BARCOMED SOFTWARE DRIVER INSTALLATION ...
Page 26: ...System manual DICOM Theater 27 This page intentionally left blank ...
Page 56: ...System manual DICOM Theater 57 This page intentionally left blank ...
Page 62: ...System manual DICOM Theater 63 Figure 28 Windows NT 4 0 Screen Saver Tab ...
Page 69: ...System manual DICOM Theater 70 MEDICAL AND DICOM THEATER SOFTWARE INSTALLATION AND USAGE ...
Page 70: ...System manual DICOM Theater 71 This page intentionally left blank ...






























