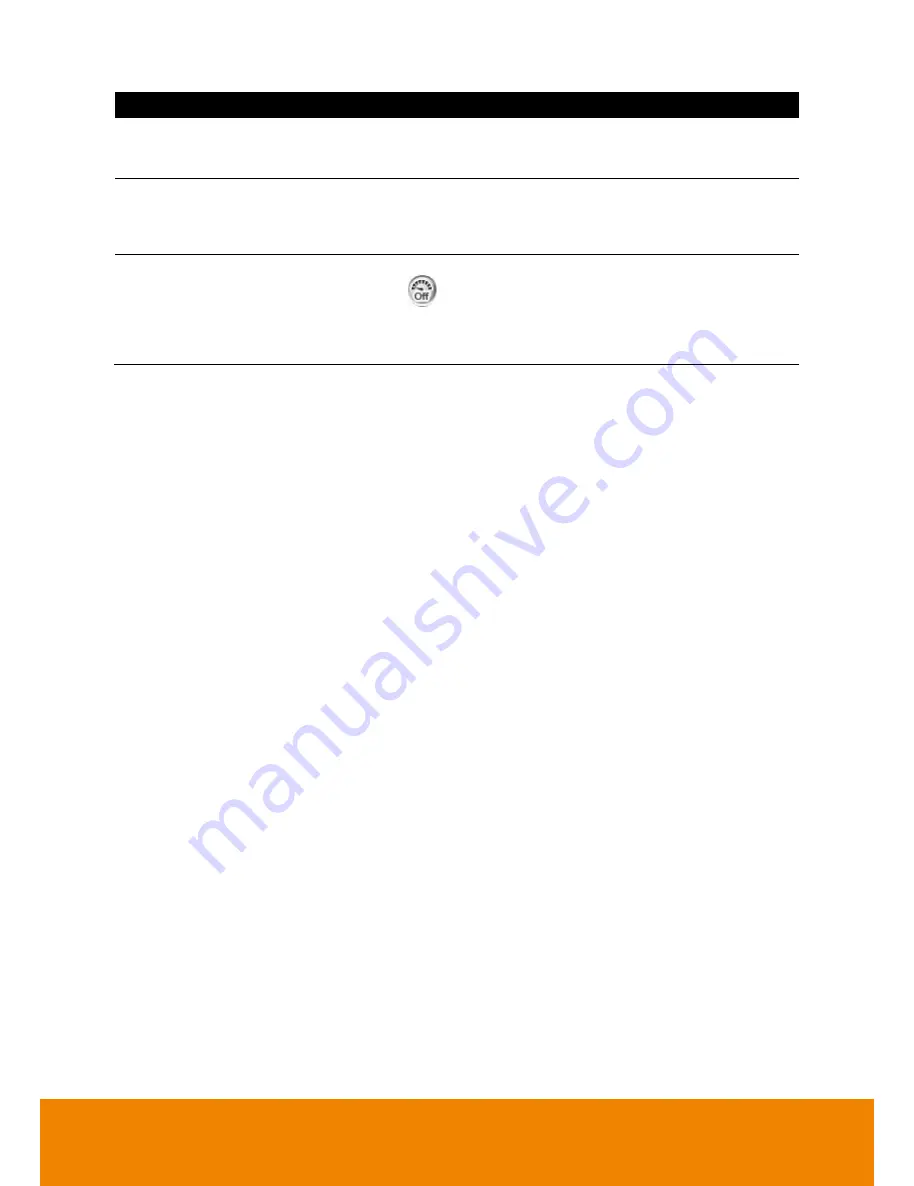
42
Icon
Function
(22) On Screen Keyboard
If the keyboard is not available, you may use the Virtual
Keyboard.
(23) De-interlace
To enhance the video quality. Set the de-interlace mode to #1, if
you are capturing motionless picture and #2, if it captures lots of
movement.
(24) Turbo
To improve the smoothness of live video.
Turbo button is
disabled
(
)
in default. When turbo buttonis enabled or
disabled that applys to whole DVR system, not the specific
channel. When restart or shutdown DVR system, the current
turbo status won’t be saved by DVR system
All manuals and user guides at all-guides.com
















































