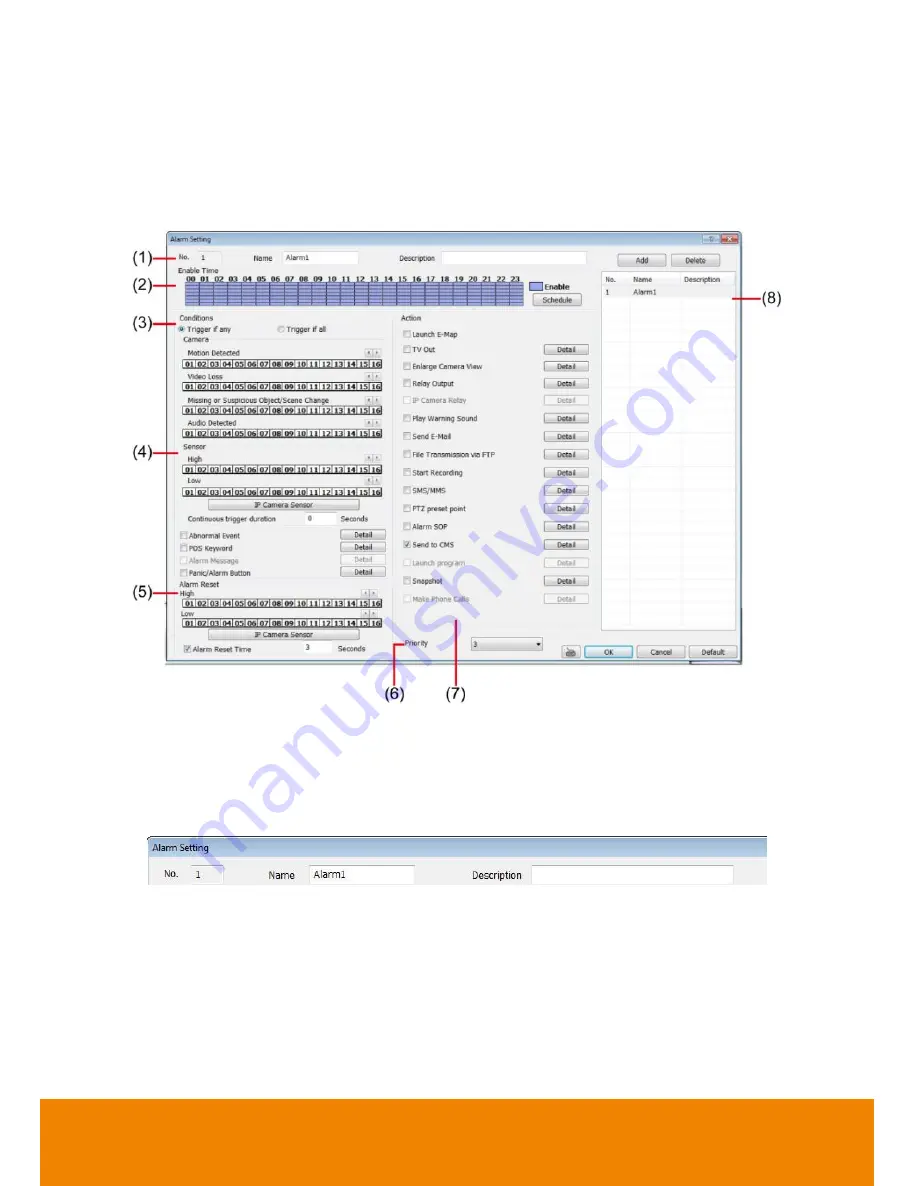
138
5.9
Alarm Setting
In the Alarm Setting dialog box, click
Add
to insert and set new alarm setting, click
Delete
to
remove the selected alarm setting, click
OK
to exit and save the setting,
Cancel
to exit without
saving, and
Default
to revert back to original factory setting.
To set the Alarm Setting:
1. Click
Add
to insert and set a new alarm setting. Click the items in the
(8) Alarm Setting List
, if
you want to modify the alarm setting.
2. In
(1) Alarm Setting number/Name/Description
,
display the selected alarm setting number
in the list below. Enter alarm name and description.
All manuals and user guides at all-guides.com
all-guides.com






























