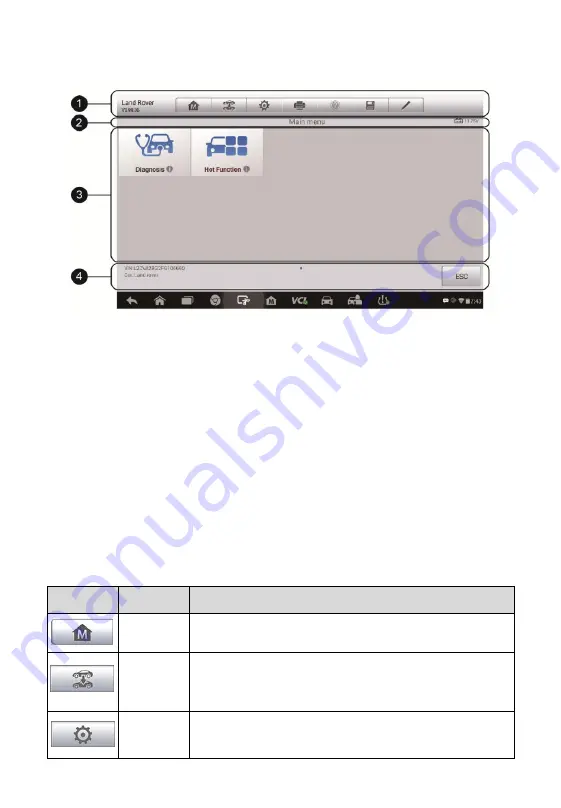
25
Diagnostics Screen Layout
The diagnostic screens typically include four sections.
1. Diagnostics Toolbar
2. Status Information Bar
3. Main Section
4. Functional Buttons
Diagnostics Toolbar
The Diagnostics Toolbar contains a number of buttons such as print and
save. The table below provides a brief description of the operations of the
Diagnostics Toolbar buttons.
Table 4-2
Diagnostics Toolbar Buttons
Button
Name
Description
Home
Returns to the MaxiCOM Job Menu.
Vehicle
Swap
Exits the service session of the currently identified
test vehicle and returns to the vehicle menu screen.
Settings
Opens the settings screen. See
on page
103 for details.
Figure 4-8
Sample Diagnostics Screen






























