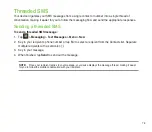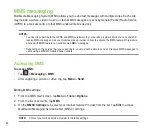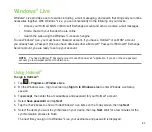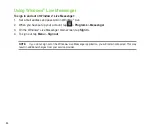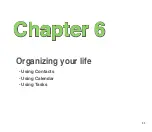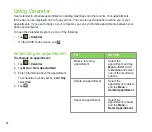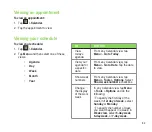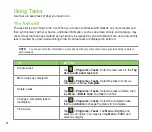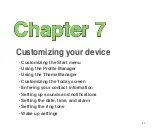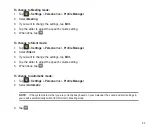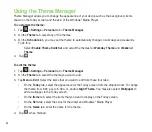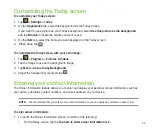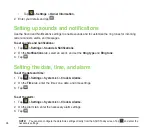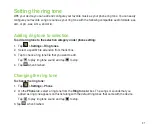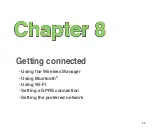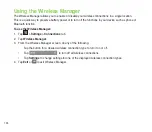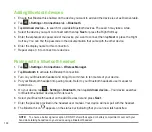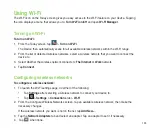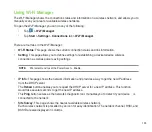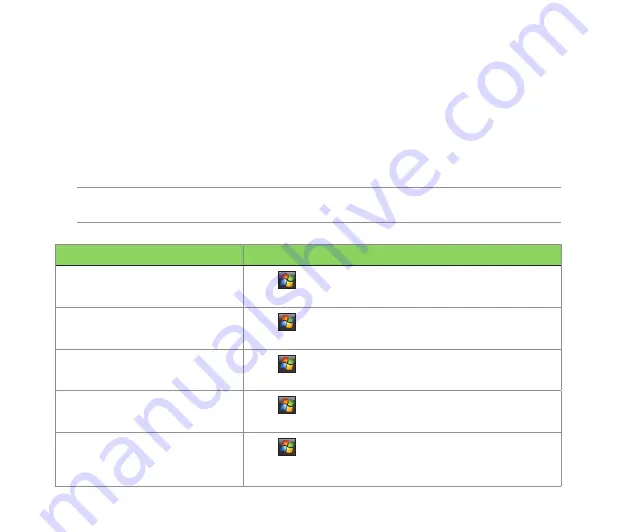
90
Using Tasks
Use Tasks to keep track of what you have to do.
The Tasks list
The task list is your “things to do” list. When you create or edit tasks with Outlook on your computer and
then synchronize it with your device, additional information, such as due date, priority, and category, may
show. A task that has been marked as high priority is preceded by an exclamation mark, and a low priority
task is marked by a downward-pointing arrow. Overdue tasks are displayed in bold red.
NOTE:
You can synchronize information on your phone with your computer to keep your task list up to date in
both locations.
TO
DO THIS
Create a task
Tap
>
Programs
>
Tasks
. Enter the task name in the
Tap
here to add a new task
field.
Mark a task as completed
Tap
>
Programs
>
Tasks
.
Select the task to mark as
completed, then tap
Complete
.
Delete a task
Tap
>
Programs
>
Tasks
.
Select the task to delete, then
tap
Menu
>
Delete Task
. Tap
Yes
to confirm.
Change a completed task to
incomplete
Tap
>
Programs
>
Tasks
.
Select the completed task,
then tap
Activate
to change the status to incomplete.
Find a task
Tap
>
Programs
>
Tasks
.
Tap
Menu
>
Sort by
and
select a sort option. You may also tap
Menu
>
Filter
and
select a category.
Summary of Contents for P320
Page 1: ...P320 User Manual ...
Page 52: ...52 ...
Page 53: ...53 Device Synchronization Chapter 3 Synchronizing your device Microsoft ActiveSync ...
Page 73: ...73 Messaging Chapter 5 E mail messaging Threaded SMS MMS messaging Windows Live ...
Page 85: ...85 Organizing your life Chapter 6 Using Contacts Using Calendar Using Tasks ...
Page 110: ...110 ...
Page 111: ...111 GPS features Chapter 9 GPS Catcher External GPS ...
Page 131: ...131 Business features Chapter 11 Ur Time Remote Calendar ...
Page 136: ...136 ...
Page 137: ...137 ASUS Special features Chapter 12 ASUS status icon ASUS Zip Backup Newstation Auto Cleaner ...
Page 150: ...150 ...
Page 151: ...151 Appendices Appendices Notices Specific Absorption Rate SAR ASUS Contact information ...