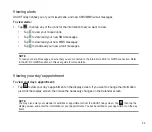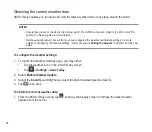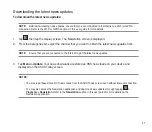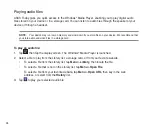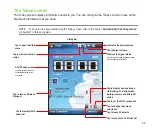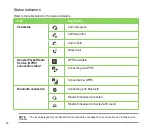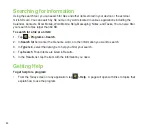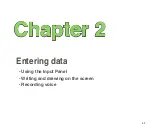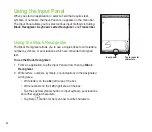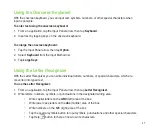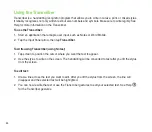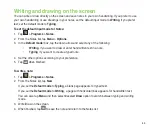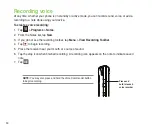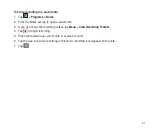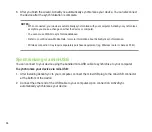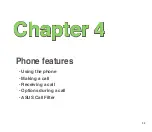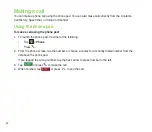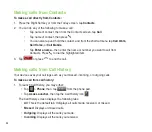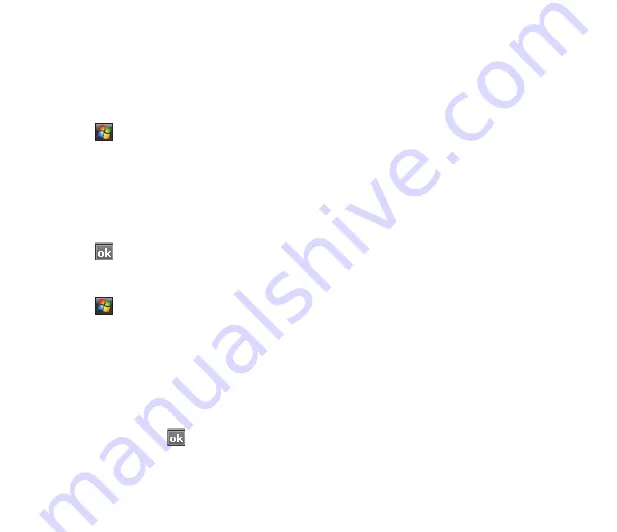
9
Writing and drawing on the screen
You can write or draw directly on the screen and save notes in your own handwriting. If you prefer to use
your own handwriting or use drawings in your notes, set the default input mode to
Writing
. If you prefer
text, set the default mode to
Typing
.
To set the default input mode for Notes:
1. Tap
>
Programs
>
Notes
.
. From the Notes list, tap
Menu
>
Options
.
3. In the
Default mode:
box, tap the down arrow and select any of the following:
•
Writing
if you want to draw or enter handwritten text in a note.
•
Typing
if you want to create a typed note.
. Set the other options according to your preference.
5. Tap
when finished.
To write a note:
1. Tap
>
Programs
>
Notes
.
. From the Notes list, tap
New
.
If you set the
Default mode
to
Typing
, a blank page appears for typed text.
If you set the
Default mode
to
Writing
, a page with horizontal lines appears for handwritten text.
You can also tap
Menu
and then select/deselect
Draw
option to switch between typing and writing
mode.
3. Write/Draw on the screen.
4. When finished, tap
to save the note and return to the Notes list.
Summary of Contents for P320
Page 1: ...P320 User Manual ...
Page 52: ...52 ...
Page 53: ...53 Device Synchronization Chapter 3 Synchronizing your device Microsoft ActiveSync ...
Page 73: ...73 Messaging Chapter 5 E mail messaging Threaded SMS MMS messaging Windows Live ...
Page 85: ...85 Organizing your life Chapter 6 Using Contacts Using Calendar Using Tasks ...
Page 110: ...110 ...
Page 111: ...111 GPS features Chapter 9 GPS Catcher External GPS ...
Page 131: ...131 Business features Chapter 11 Ur Time Remote Calendar ...
Page 136: ...136 ...
Page 137: ...137 ASUS Special features Chapter 12 ASUS status icon ASUS Zip Backup Newstation Auto Cleaner ...
Page 150: ...150 ...
Page 151: ...151 Appendices Appendices Notices Specific Absorption Rate SAR ASUS Contact information ...