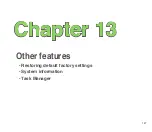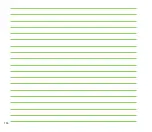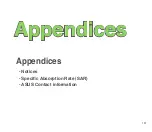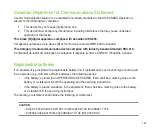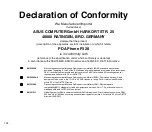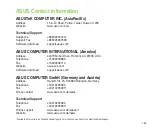159
ASUS Contact information
ASUSTeK COMPUTER INC. (AsiaPacific)
Address
15 Li-Te Road, Peitou, Taipei, Taiwan 11259
Website
www.asus.com.tw
Technical Support
Telephone
+8868937
Support Fax
+8868907698
Software download
support.asus.com*
ASUS COMPUTER INTERNATIONAL (America)
Address
370 Nobel Drive, Fremont, CA 9538, USA
Telephone
+1509550883
Fax
+1509338713
Website
usa.asus.com
Software download
support.asus.com*
ASUS COMPUTER GmbH (Germany and Austria)
Address
Harkort Str. 5, D0880 Ratingen, Germany
Telephone
+91095990
Fax
+910959911
Online contact
www.asus.com.de/sales
Technical Support
Telephone
+91095990
Fax
+910959911
Online support
www.asus.com.de/support
Website
www.asus.com.de/news
* Available on this site is an online Technical Inquiry Form that you can fill out to contact technical support.
Summary of Contents for P320
Page 1: ...P320 User Manual ...
Page 52: ...52 ...
Page 53: ...53 Device Synchronization Chapter 3 Synchronizing your device Microsoft ActiveSync ...
Page 73: ...73 Messaging Chapter 5 E mail messaging Threaded SMS MMS messaging Windows Live ...
Page 85: ...85 Organizing your life Chapter 6 Using Contacts Using Calendar Using Tasks ...
Page 110: ...110 ...
Page 111: ...111 GPS features Chapter 9 GPS Catcher External GPS ...
Page 131: ...131 Business features Chapter 11 Ur Time Remote Calendar ...
Page 136: ...136 ...
Page 137: ...137 ASUS Special features Chapter 12 ASUS status icon ASUS Zip Backup Newstation Auto Cleaner ...
Page 150: ...150 ...
Page 151: ...151 Appendices Appendices Notices Specific Absorption Rate SAR ASUS Contact information ...