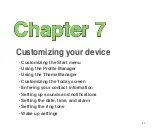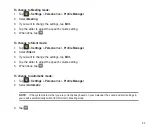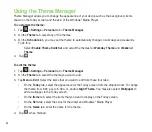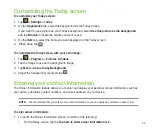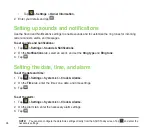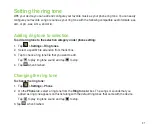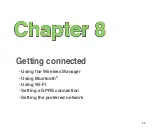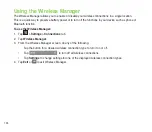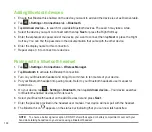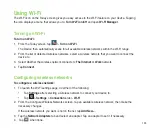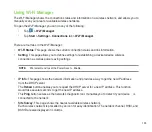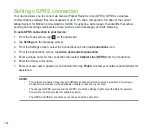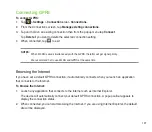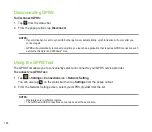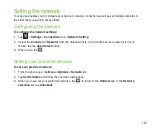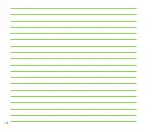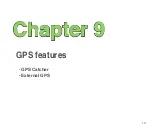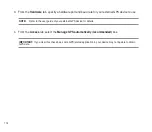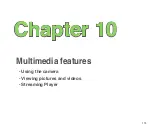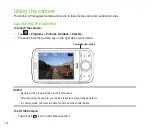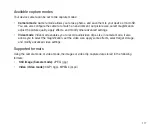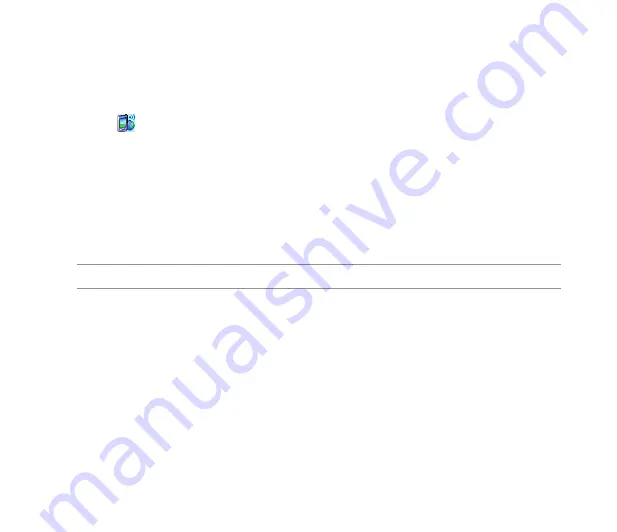
105
Using Wi-Fi Manager
The Wi-Fi Manager shows the connection status and information on a wireless network, and allows you to
manually scan your area for available wireless networks.
To open the Wi-Fi Manager, you can do any of the following:
• Tap
>
Wi-Fi Manager
.
• Tap
Start
>
Settings
>
Connections
tab >
Wi-Fi Manager
.
There are four tabs in the Wi-Fi Manager:
•
Wi-Fi Status
: This page shows the current connection status and link information.
•
Setting
: This page allows you to define settings for establishing a devicetodevice wireless
connection as well as power saving settings.
NOTE:
We recommend to set the Power Save to Enable.
•
IP Info
: This page shows the network information and provides a way to get the new IP address
from the DHCP server.
The
Renew
button enables you to request the DHCP server for a new IP address. This function
would take several seconds to get the new IP address.
This
Ping
button serves as the network’s diagnostic tool. It enables you to detect if your device is
connected to the network.
•
Site Survey
: This page shows the nearest available wireless network.
Each wireless network is preceded by an icon for easy identification. The network channel, RSSI, and
BSSID are also displayed in columns.
Summary of Contents for P320
Page 1: ...P320 User Manual ...
Page 52: ...52 ...
Page 53: ...53 Device Synchronization Chapter 3 Synchronizing your device Microsoft ActiveSync ...
Page 73: ...73 Messaging Chapter 5 E mail messaging Threaded SMS MMS messaging Windows Live ...
Page 85: ...85 Organizing your life Chapter 6 Using Contacts Using Calendar Using Tasks ...
Page 110: ...110 ...
Page 111: ...111 GPS features Chapter 9 GPS Catcher External GPS ...
Page 131: ...131 Business features Chapter 11 Ur Time Remote Calendar ...
Page 136: ...136 ...
Page 137: ...137 ASUS Special features Chapter 12 ASUS status icon ASUS Zip Backup Newstation Auto Cleaner ...
Page 150: ...150 ...
Page 151: ...151 Appendices Appendices Notices Specific Absorption Rate SAR ASUS Contact information ...