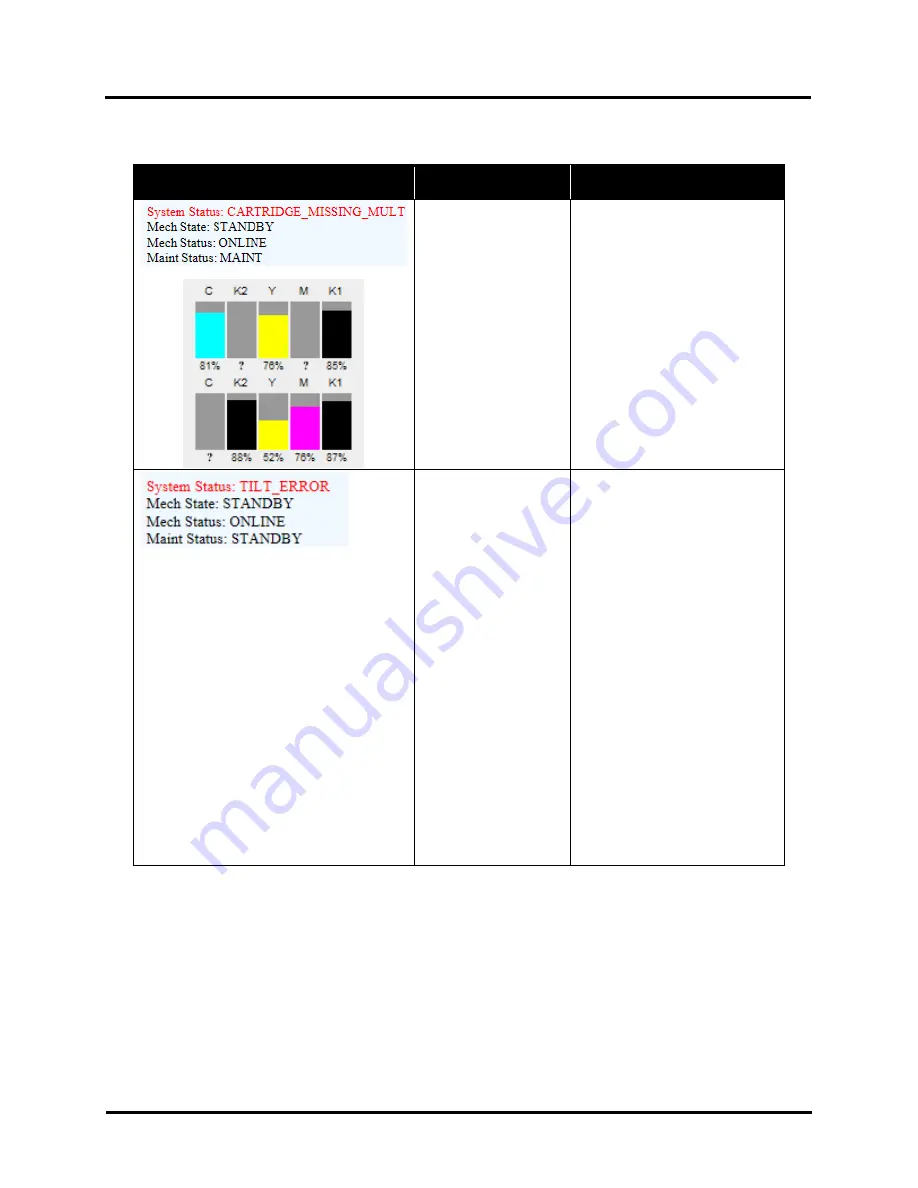
SECTION 5
TROUBLESHOOTING
81
Toolbox System Status Messages (
Continued
)
SYSTEM STATUS
SOURCE
SOLUTION
Ink Tank(s) missing or
not recognized
(
obtained from an
unauthorized reseller
).
If correct ink, check
contacts.
Insert missing Ink Tank(s) or pop
Ink Tank in and out to improve
connection.
Clear error using
“Refresh Ink
Levels
”
command in
Toolbox
or press
Pause/Resume
button
to refresh ink levels and
continue printing.
Printer is not level.*
Printer’s electronics
have detected that
Print Engine is too far
out of level.
Tilt Sensor needs to be
recalibrated.
P2005 unplugged.
*NOTE: Tilt should
always be less than
±
2 degrees. If Tilt
warning indicates
more than
±
2
degrees FB or LR,
(
even if Printer
continues to run
)
Printer must be
leveled again to
prevent damage.
Make sure Printer is placed on
level surface. Failure to do so
may result in severe ink mixing
and cause an inaccurate ink
level reading in Ink Tanks.
If just powered on, wait a few
minutes; error may clear by
itself. Open the
Diagnostics
screen in the
Duplex Printer
Toolbox
to see
Tilt:
. Once
Tilt
Level
drops to 1.99 or less,
clear error using
“Clear Error”
button on the
System Status
screen in the
Duplex Toolbox
.
Make sure Printer is placed on a
sturdy, level worktable.
DO NOT
move Printer while power is on.
If
Tilt Level
is 1.99 or less,
clear this error using
“Clear Error”
feature in the
Duplex Toolbox.
Contact technical support
person to have them check level
and possibly
“Zero” Tilt Sensor.
Summary of Contents for M1DX
Page 6: ......
Page 96: ......
Page 97: ...Copyright 2016 ASTRO MACHINE CORP Elk Grove Village IL 60007 09 22 2016 Part Number 200 M1DX ...

























