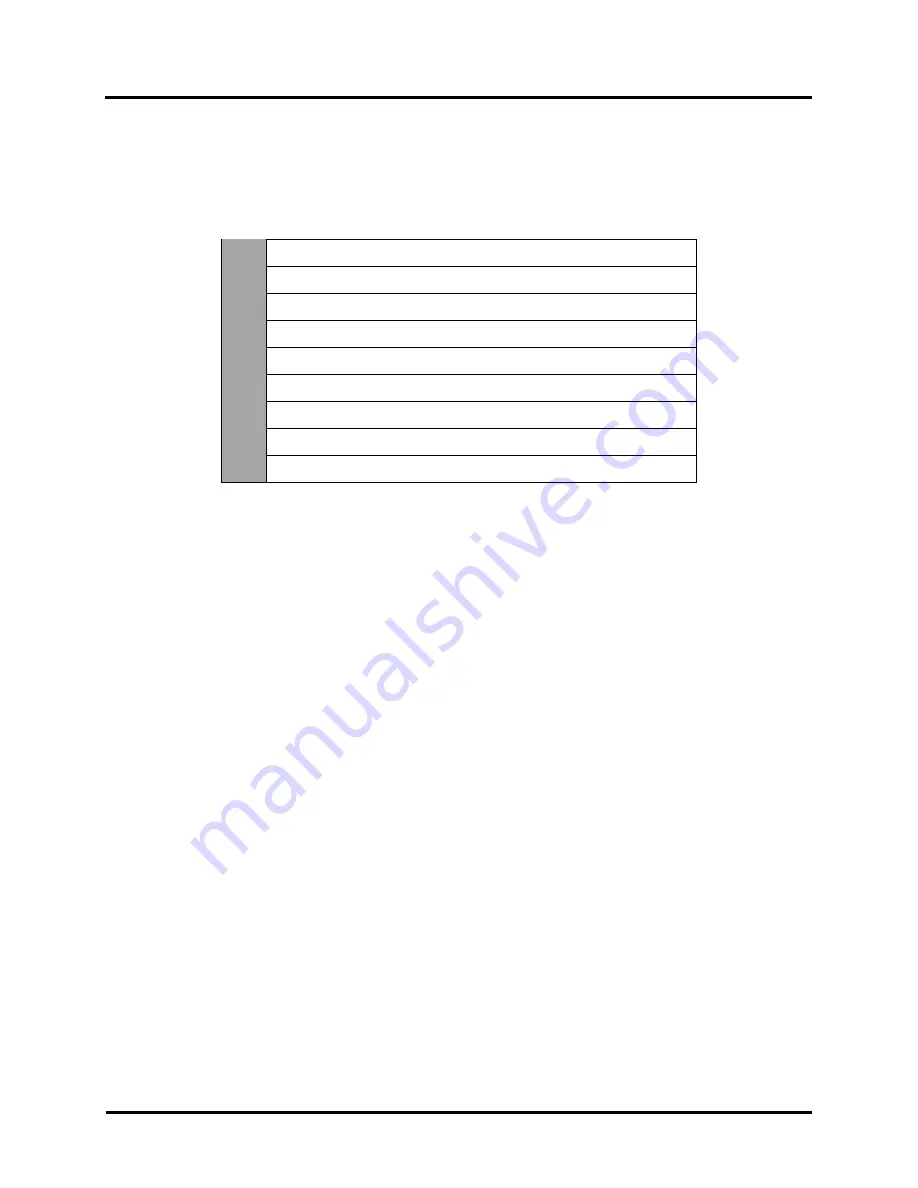
SECTION 2
ASSEMBLE/INSTALL PRINTER
7
SECTION 2 –
Assemble and
Install Printer
Contents of Packaging
1.
Duplex Printer
2.
Ink Tanks
– Cyan, Magenta, Yellow, Black, Black
3.
Printhead Cartridge
4.
Envelope Attachment Spacers (
pkg. of 2
)
5.
AC Power Cord
6.
Ethernet Cable (
to connect
Top Printer
and
Duplex Printer
)
7.
Adapter Feet for Top Printer (
pkg. of 2
)
8.
Operator Manual
9.
Driver/Firmware Software CD
Before using Printer:
Choose a location for
Duplex Printer
Unpack and assemble
Duplex Printer
Remove Print Engine Transport Locks
Remove Service Station Transport Tab and Shipping Tape
Install Adapter Feet on
Top Printer
Install
Top Printer
on
Bottom (
Duplex
) Printer
Plug in Printer and connect it to computer or network
Update/Install Firmware and Printer Driver on
Top Printer
Set up
Top
and
Duplex Printer
communication
Install Ink Tanks
Install Printhead
Set up feed on Printer
Choose a Location
Position Duplex Printer at least 9" from any walls.
Use Bubble Gauge mounted on Print Engine
(
or a small level
) to make sure Duplex Printer is level. Protect Printer from excessive heat, dust, and moisture.
Avoid placing it in direct sunlight.
Unpacking and Set-up
Remove Duplex Printer from carton. Remove all packing tape.
Summary of Contents for M1DX
Page 6: ......
Page 96: ......
Page 97: ...Copyright 2016 ASTRO MACHINE CORP Elk Grove Village IL 60007 09 22 2016 Part Number 200 M1DX ...




























