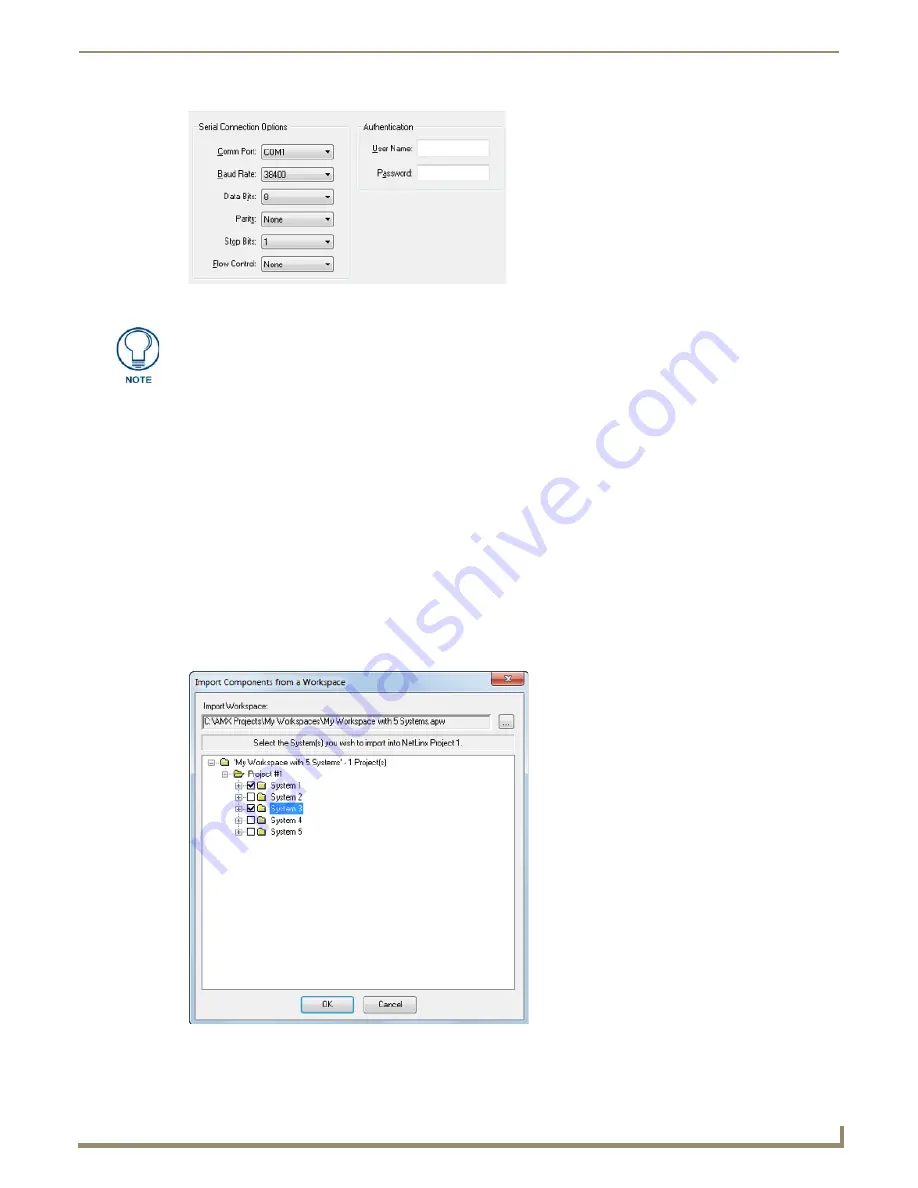
Working with Systems
31
NetLinx Studio - Instruction Manual
4.
Click
OK
to add the new System to the selected Project.
Adding an Existing System to a Project
There are two ways to add an existing System to a Project, via
Import
or via
Copy and Paste
:
Importing Systems into a Project
To import one or more existing Systems into a Project, you need to know which Workspace file contains the System(s)
that you want to add:
1.
Select (highlight) the Project that you want to add the imported System into (in the Workspace tab of the Workspace
Bar).
2.
Right-click to access the Project folder context menu, and select
Import a System
to open the
Open Workspace
dialog.
3.
Use the options in this dialog to locate and select the Workspace (.APW) file that contains the System that you want
to import into the Project.
4.
Click
Open
to access the
Import Components From a Workspace
dialog (FIG. 51).
5.
Check each System that you want to import, and click
OK
to add the selected System(s) to the Project.
FIG. 50
Communication Settings dialog - Serial Connection Options
Refer to the Communication Settings
section on page 119
for details.
FIG. 51
Import Components From a Workspace dialog
Summary of Contents for NetLinx Studio
Page 40: ...Working with Projects 28 NetLinx Studio Instruction Manual...
Page 148: ...Communication Settings 136 NetLinx Studio Instruction Manual...
Page 160: ...Working with Online Devices 148 NetLinx Studio Instruction Manual...
Page 178: ...File Transfer Operations 166 NetLinx Studio Instruction Manual...
Page 208: ...Tools Menu Options 196 NetLinx Studio Instruction Manual...
Page 229: ...Setting Program Preferences 217 NetLinx Studio Instruction Manual...






























