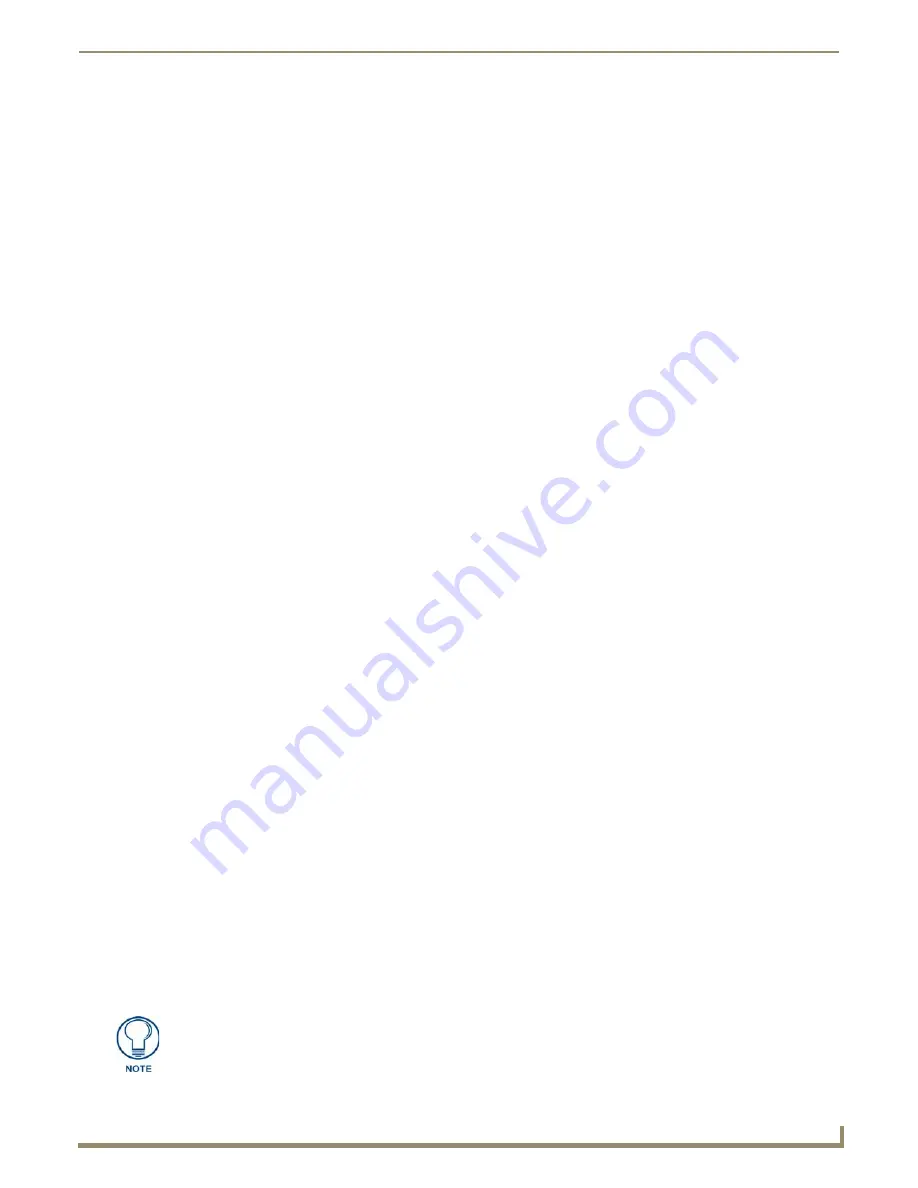
File Transfer Operations
161
NetLinx Studio - Instruction Manual
Note that the
Connection
column indicates that the file you just added is using Virtual NetLinx Master.
9.
Click the
Send
button to begin the transfer.
The progress and status of each file transfer is indicated in the
File Transfer Status
tab of the Output Bar.
Configuring the Touch Panel for Virtual NetLinx Master USB Transfers
Connect the Panel to Your PC Via USB
1.
Apply power to the panel by plugging in the power supply.
2.
Wait for the splash screen to disappear, then use a (Type A) USB cable to connect the panel to an available USB
port on your PC. Plug the USB cable into the panel first, then connect to the PC.
Configure the Panel for USB Virtual NetLinx Master Transfers
1.
Press and hold the Front Setup Access button (below the touch screen) for 3 seconds to access the Setup page.
2.
Press the
Protected Setup
button to access the Protected Setup page.
3.
Use the on-screen keyboard to enter the password (the default password is
1988
).
4.
Press the
System Connection
button to access the System Connection Setup page.
5.
Select
USB
as the
Master Connection
.
6.
Press the
Back
button to return to the Protected Setup page and press the
Reboot
button to reboot the panel.
After several seconds, the panel should appear in the Online Tree, listed as Virtual NetLinx Master. Once you can see the
device online, you may transfer panel files directly to and from the G4 device.
AMX USB LAN Software for USB Enabled G4 Panels
The AMX USB LAN software (which includes the G4 Panel USB driver) is required to connect to USB-enabled G4
panels via USB. To download the latest version of the AMX USB LAN software:
1.
Go to
www.amx.com
and log in as a Dealer.
2.
Go to the
Tech Center
(via the link at the top of the main page).
3.
Click the
Application Files
link in the menu on the left side of the screen.
4.
Click the
NetLinx Design Tools
link at the top of this page.
5.
Click on the
AMX USB LAN
link to view the
AMX License Agreement
.
6.
Click
I Accept
to download the
AMX_USBLAN_v0x_xx_xx_xx.ZIP
file (
Save to Disk
).
Installing the AMX USB LAN Application
1.
Open the
AMX_USBLAN_v0x_xx_xx_xx.ZIP
file. There are two files included in the ZIP:
2.
The
Installation Details.HTM
file (open to read detailed installation instructions)
3.
Open the
AMX_USBLAN_SETUP_v0x_xx_xx_xx.EXE
file to install the AMX USB driver.
MVP-5200i USB Driver
The MVP-5200i utilizes a native RNDIS USB driver. This driver utilizes Ethernet-over-USB. When the MVP-5200i
device is connected to the computer, it should create a new LAN connection (see My Computer | My Network Places |
View network connections). It is necessary to supply a static IP address for this LAN connection. To enter a static IP
address for the connection, you must edit the properties of the TCP/IP interface of the connection itself, via Windows
Network Connections settings:
1.
Launch the
Network Connections
dialog (Start > Programs > Accessories > Communications > Network
Connections).
2.
Right-click on the Network Connection that indicates "
AMX USB Device Link
", and select
Properties
from the
context menu. This invokes the
Local Area Connection Properties
dialog.
3.
Select
Internet Protocol (TCP/IP),
and click
Properties
to open the
Internet Protocol (TCP/IP) Properties
dialog.
4.
Select
Use the following IP address
, and enter the desired (static) IP Address and Subnet Mask for the panel.
5.
Click
OK
to save your changes.
The static IP assigned to this connection should be on the same subnet as the IP
address entered on the device Setup Pages (Protected Setup | System Settings | IP
Settings | IP Address).
Summary of Contents for NetLinx Studio
Page 40: ...Working with Projects 28 NetLinx Studio Instruction Manual...
Page 148: ...Communication Settings 136 NetLinx Studio Instruction Manual...
Page 160: ...Working with Online Devices 148 NetLinx Studio Instruction Manual...
Page 178: ...File Transfer Operations 166 NetLinx Studio Instruction Manual...
Page 208: ...Tools Menu Options 196 NetLinx Studio Instruction Manual...
Page 229: ...Setting Program Preferences 217 NetLinx Studio Instruction Manual...






























