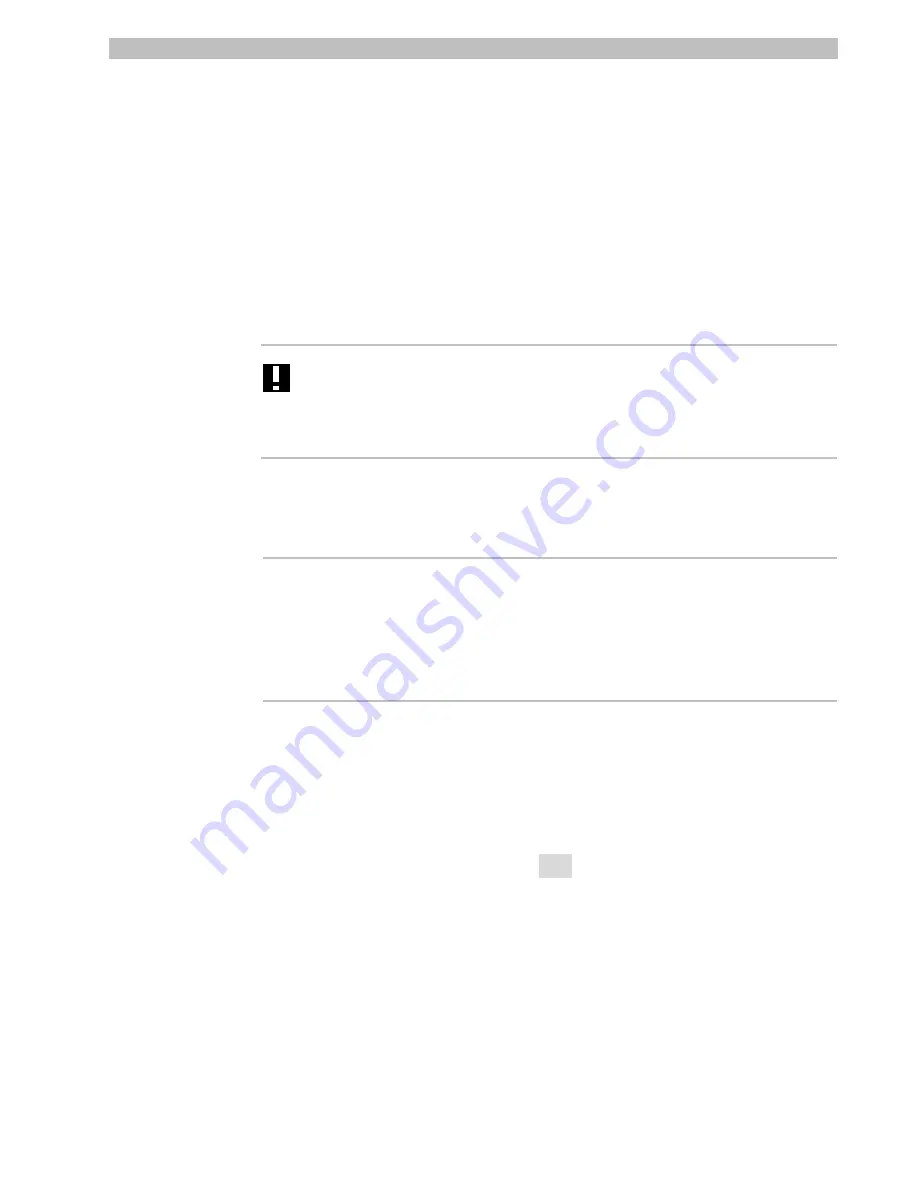
Getting Started
1-5
•
Press
Zoom In
to move the cursor in the
Password
field to the right;
press
Zoom Out
to move the cursor in the
Password
field to the left.
As each character in the password is selected, asterisks (*) appear in the
Password
field.
When you have finished entering the password, use the
Tilt
control to move the highlight bar
to
Continue
, then press
Focus Far
. If the password has been correctly entered, the
Dome
Configuration Menu
appears. If the password was not entered correctly, the
Enter
Password
screen remains on the monitor.
If you do not want to start the configuration utility, use the
Tilt
control to move the highlight
bar to
Cancel
, then press
Focus Far
.
I M P O R T A N T
If you forget the password, contact technical support for instructions about
overriding the existing password.
Restoring Factory Settings
Note
Selecting
Reset to Factory Settings
from the
Dome Configuration
Menu
does not
change the following settings: Camera Name, Alarm Names,
Area Names, Preset Names, Pattern Names, Area Boundaries, and Presets.
To reset names to the default settings, refer to Chapter 5,
On-Screen Text
Display Settings
.
Some screens provide a choice to
Reset to Factory Settings
. This choice applies only to
those settings currently displayed on the screen. To reset all configuration settings, choose
Reset to Factory Settings
from the
Dome Configuration Menu
. You will see the
following prompt:
Reset to Factory Settings
No
Press
Zoom In
or
Zoom Out
to toggle the setting. If you want to restore the factory settings,
select
Yes
, then press
Focus Far
. If you do not want to restore the factory settings, select
No
,
then press
Focus Far
.
Summary of Contents for AD615
Page 2: ...DeltaDome Surveillance Camera Configuration Utility Operator s Manual Version 2 04...
Page 9: ...viii Operator s Manual NOTES...
Page 21: ...2 6 Operator s Manual NOTES...
Page 67: ...DOME NUMBER ___________________ LOCATION ________________________ A 6 Operator s Manual NOTES...
Page 75: ...G 4 Operator s Manual NOTES...
Page 79: ...X 4 Operator s Manual NOTES...





























