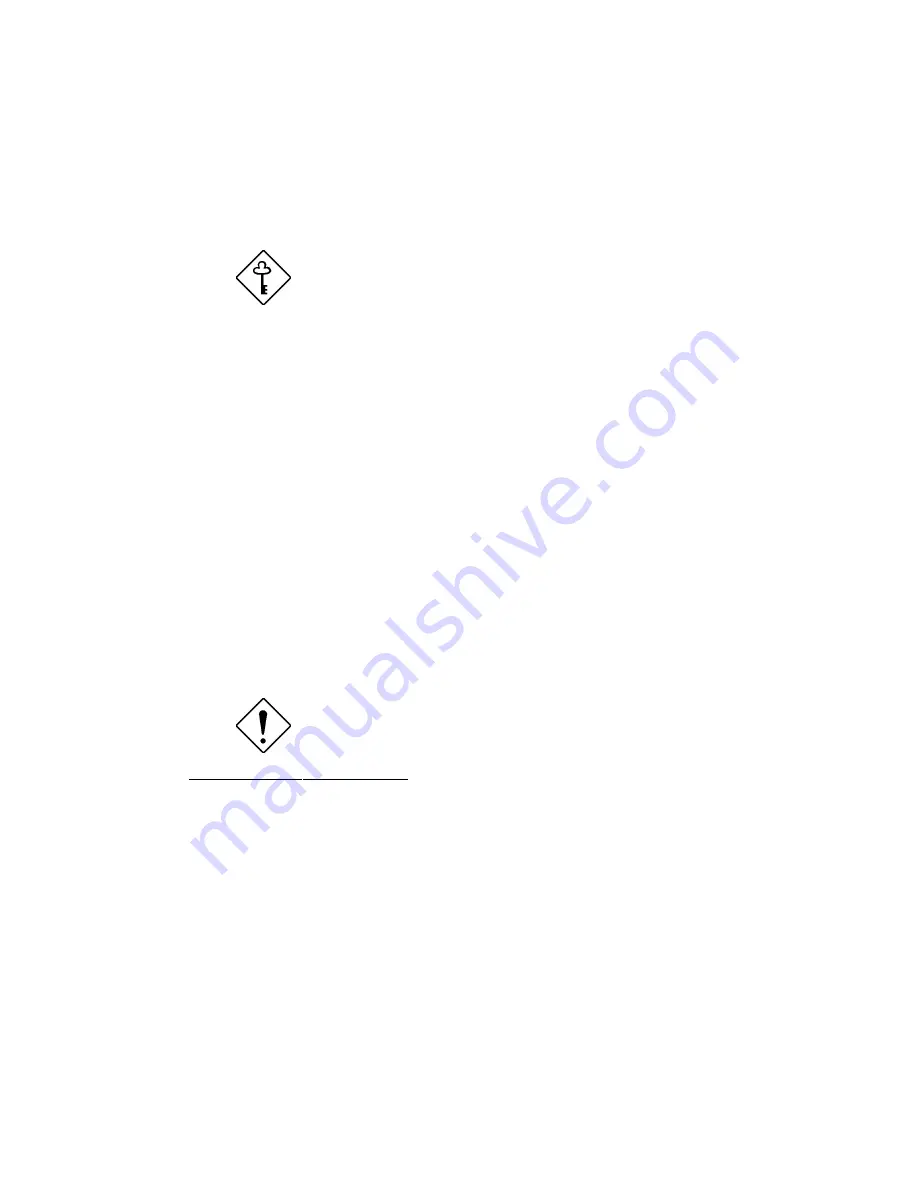
$FHU$OWRV6HULHV8VHU¶V*XLGH
%
%
8RWVZDS)HDWXUH
The backplane board supports a hot-swap feature that allows you to change
defective drives even while the system is running.
7KHKRWVZDSIHDWXUHUHTXLUHVWKH5$,'
FRQWUROOHUERDUGDQG5$,'GULYHUV
The faulty drive indicator
1
on the hot-swap drive tray lights up whenever the drive
that it carries becomes bad or defective. When this happens, you can replace the
defective drive without shutting off the system or even quitting any running
application by utilizing the hot-swap feature.
Follow these steps to use the hot-swap feature:
1. Set the hot-swap drive tray power switch to the Unlock/Power Off position.
2. Pull out the drive tray.
3. Take out the defective drive from the tray.
4. Configure the new hard disk. If you are not using an ID cable, make sure that
the new drive ID is the same as the old drive ID. If you are using an ID cable,
make sure that you connect the cable properly.
5. Install the new disk according to the installation steps in section 5.
0DNHVXUHWKDWWKHSRZHUVZLWFKRQWKHGULYH
WUD\LVVHWWRWKH8QORFN3RZHU2IISRVLWLRQ
EHIRUH\RXSOXJLWWRWKHEDFNSODQHERDUG
1
This feature requires a software that coordinates the system signals prompting
the indicator to light up.
Summary of Contents for Altos 9100 Series
Page 1: ...AcerAltos 9100 Series User s Guide ...
Page 115: ...Chapter 5 System Housing 5 15 5 Connect the signal and power cables to the drive ...
Page 125: ...Chapter 5 System Housing 5 25 5 9 2 Connecting a Keyboard ...
Page 126: ...AcerAltos 9100 Series User s Guide 5 26 5 9 3 Connecting a Mouse Mouse ...
Page 127: ...Chapter 5 System Housing 5 27 5 9 4 Connecting a Printer ...
Page 128: ...AcerAltos 9100 Series User s Guide 5 28 5 10 Complete System Connections ...





























