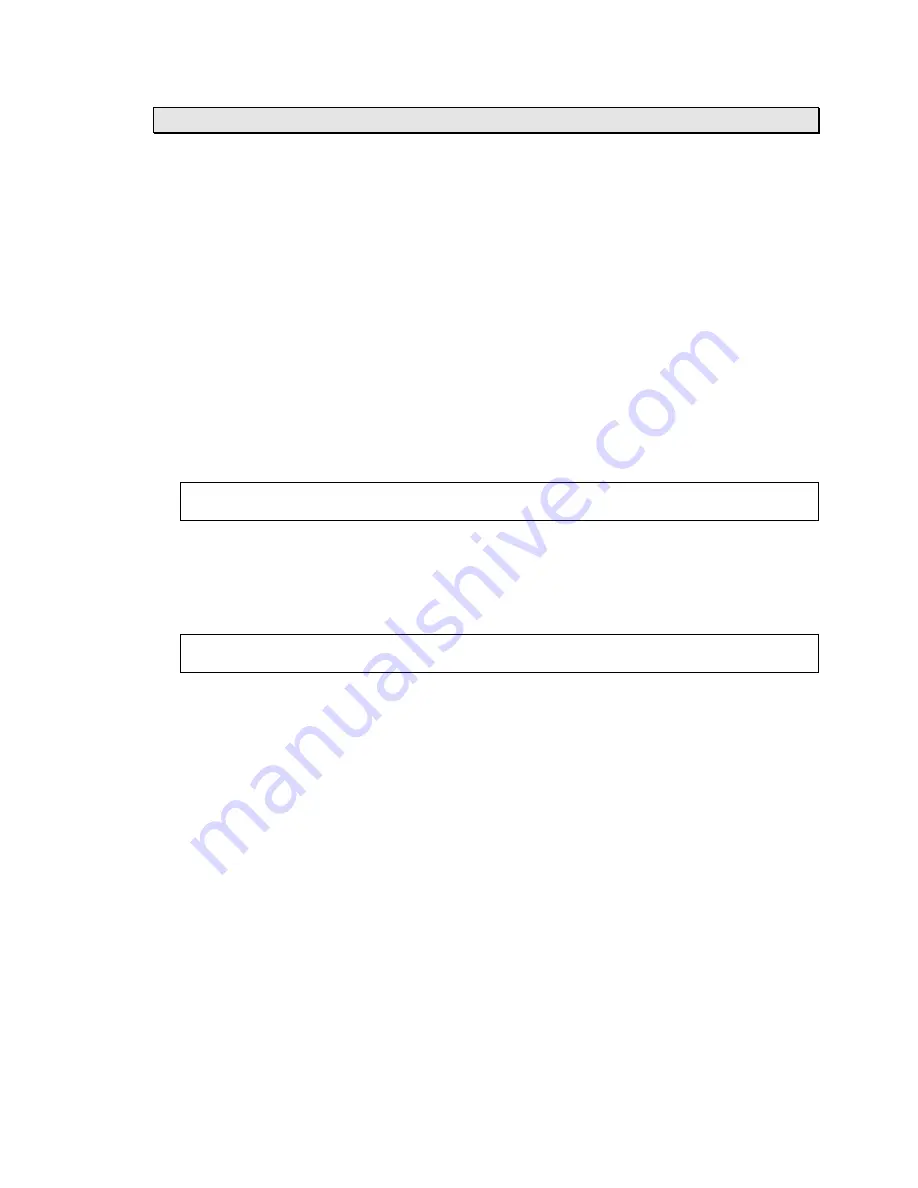
AccuBeam 3 Digital Line Guide Sensor
65
Calibration
Digital Line Guide Calibration Procedure:
This procedure automatically finds the optimum values for all line and edge tracking parameters.
These parameters can also be examined and manually set as described in the Operation section
of this manual (page 63). The parameters are described in more detail in the Parameters section
of this manual (page 71).
The following steps provide a general outline of the auto-calibration procedure. A more detailed
step-by-step procedure using specific examples appears on pages 66 and 68.
1) Position the sensor so that it is approximately centered over the registration line or edge.
2) Select the Calibration parameter and press ENTER to start the auto-calibration procedure.
3) When the “Select line/edge” message appears, a short horizontal line will simultaneously
appear in the graphic display. This line is the
selection window
. The selection window can be
moved horizontally and made smaller or larger so that you can indicate precisely which line
or edge the sensor should track. This feature is particularly useful if there are multiple lines or
edges in the sensor’s field of view.
4) Move the selection window over the line or edge you want to track. Adjust the size of the
selection window with the UP key and adjust its position with the DOWN key.
Note:
It is usually not necessary to adjust the selection window if there is only one line or
edge in the sensor’s field of view and the sensor has been centered over this feature.
5) As you adjust the selection window size and position, the sensor will continuously analyze
your selection and pick the best parameter settings to track the line or edge you selected. If it
can reliably track this feature it will place an indicator dot directly under it in the display.
6) If the indicator dot is not visible or is in the wrong place, adjust the selection window size and
position until the indicator appears under the desired line or edge.
Tip:
To exit from the auto-calibration procedure without changing any settings, press the UP
key repeatedly until the “Exit?” message appears, then press ENTER.
7) When the indicator dot is under the line or edge you want to track, press the ENTER key to
complete the auto-calibration.
Summary of Contents for EVO 150
Page 1: ...P O Box 7816 Madison Wisconsin 53707 7816 Instruction Manual EVO 150 Web Guide Control System...
Page 2: ......
Page 6: ...EVO 150 Controller 4 EVO 150TM Web Guide Control System...
Page 56: ...PointSource and WideArray Edge Detectors 54 PointSource and WideArray Edge Detectors...
Page 62: ...AccuBeam 3 Digital Line Guide Sensor 60 AccuBeam 3 Digital Line Guide Sensor...
Page 85: ...AccuWeb Linear Actuators 83 AccuWeb Linear Actuators...
Page 90: ...Remote Station Guide Point Adjust 88 Remote Station Guide Point Adjust...
Page 99: ...Remote Station Auxiliary 97 Remote Station Auxiliary...
Page 104: ...Fieldbus Interface 102 Fieldbus Interface...
Page 124: ......
Page 125: ......
Page 126: ......
Page 127: ......
Page 128: ......
Page 129: ......
Page 130: ......
Page 131: ......
Page 132: ......
Page 133: ......
Page 134: ......
Page 135: ......
Page 136: ......
Page 137: ...NOTES...
















































