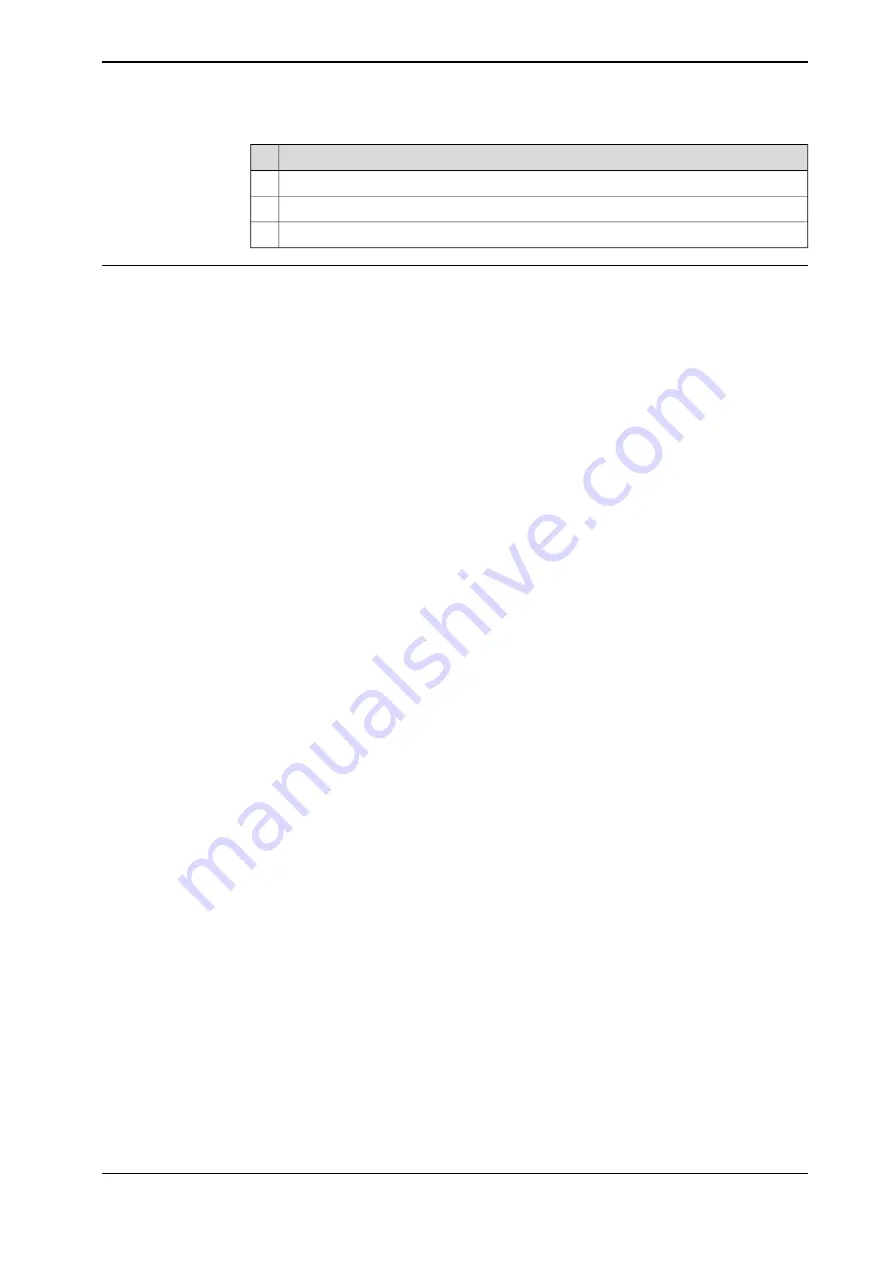
Action
Tap
Debug
.
2
Tap
PP to Main
.
3
Start the program by pressing the
Start
button on the FlexPendant.
4
Limitations
Only one program at a time can be executed, unless your system has the
Multitasking
option. If so several programs can be executed simultaneously. See
how to select tasks in
Quickset menu, Tasks on page 88
.
If the robot system encounters program code errors while the program is running,
it will stop the program and the error is logged in the event log.
Operating manual - IRC5 with FlexPendant
243
3HAC050941-001 Revision: G
© Copyright 2018 ABB. All rights reserved.
6 Running in production
6.1.1 Starting programs
Continued
Summary of Contents for IRC5 with FlexPendant
Page 1: ...ROBOTICS Operating manual IRC5 with FlexPendant ...
Page 14: ...This page is intentionally left blank ...
Page 120: ...This page is intentionally left blank ...
Page 146: ...This page is intentionally left blank ...
Page 240: ...This page is intentionally left blank ...
Page 286: ...This page is intentionally left blank ...
Page 294: ...This page is intentionally left blank ...
Page 298: ...This page is intentionally left blank ...
Page 304: ......
Page 305: ......






























