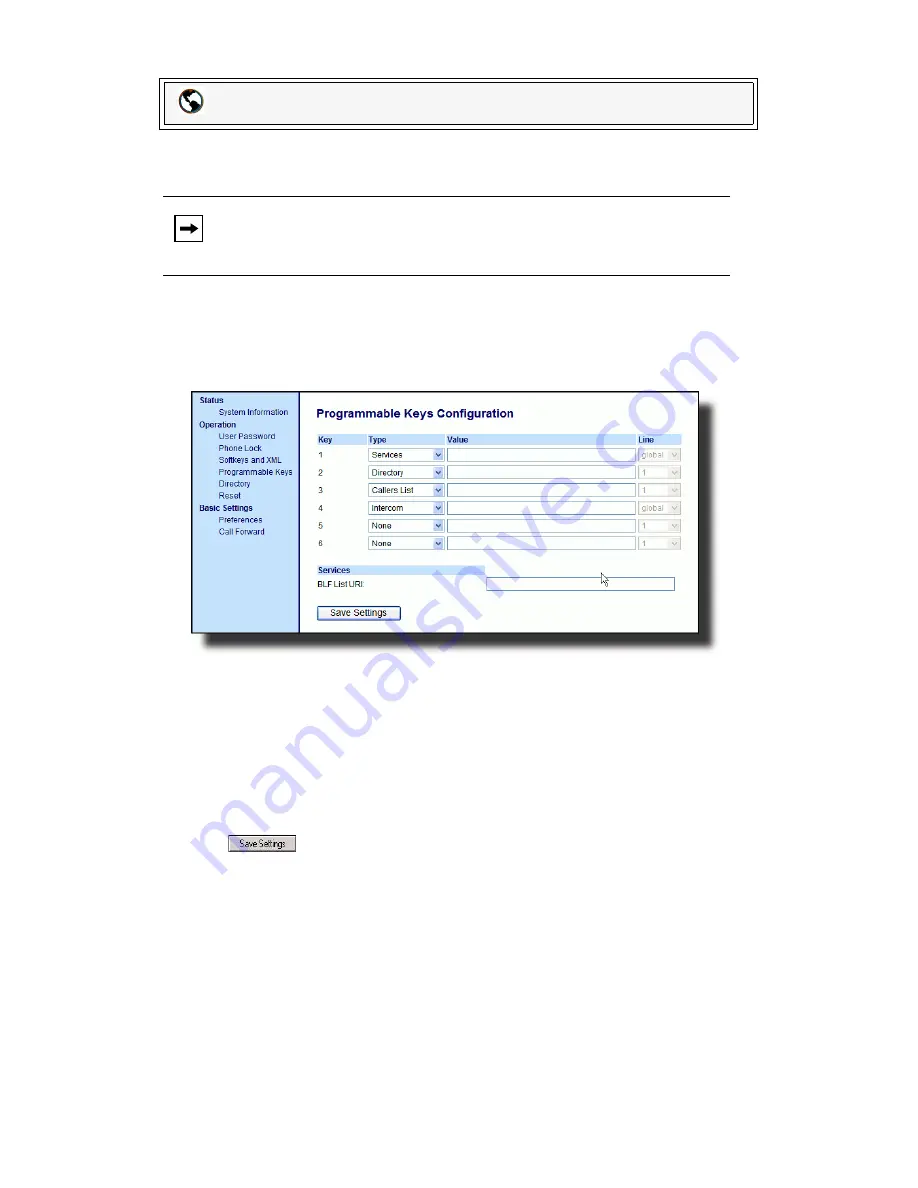
Model 55i IP Phone User Guide
101
Line Keys, Programmable Keys, and Softkeys
Setting Directory Key
Use the following procedure to configure a Directory key on the 55i IP Phone. The
procedure shows the programmable key screen as an example.
1.
Click on
Operation->Softkeys and XML
.
or
Click on
Operation->Programmable Keys
.
or
Click on
Operation->Expansion Module <N>
.
2.
For softkeys, select from
"Key 1"
through "
Key 20
".
or
For programmable keys, select from "
Key 1
" through "
Key 6
".
3.
In the "
Type
" field, select
Directory
.
4.
In the "
Label
" field, enter a label to apply to this key.
5.
If configuring a softkey on the Bottom Keys, in the state fields, check (enable) or
uncheck (disable) the states you want to apply to this softkey.
6.
Click
to save your changes.
Aastra Web UI
Note:
By default, Key 2 on the top set of programmable keys is configured for
Directory.
Summary of Contents for 55I IP
Page 1: ...55i IP Phone User Guide Release 2 1 41 001200 00 Rev 01...
Page 4: ......
Page 8: ......
Page 15: ...Model 55i IP Phone User Guide 7 Getting Started Idle Screen L1 John Smith Sat Jan 1 12 18am...
Page 192: ......
Page 194: ......
Page 202: ......
Page 203: ......
















































