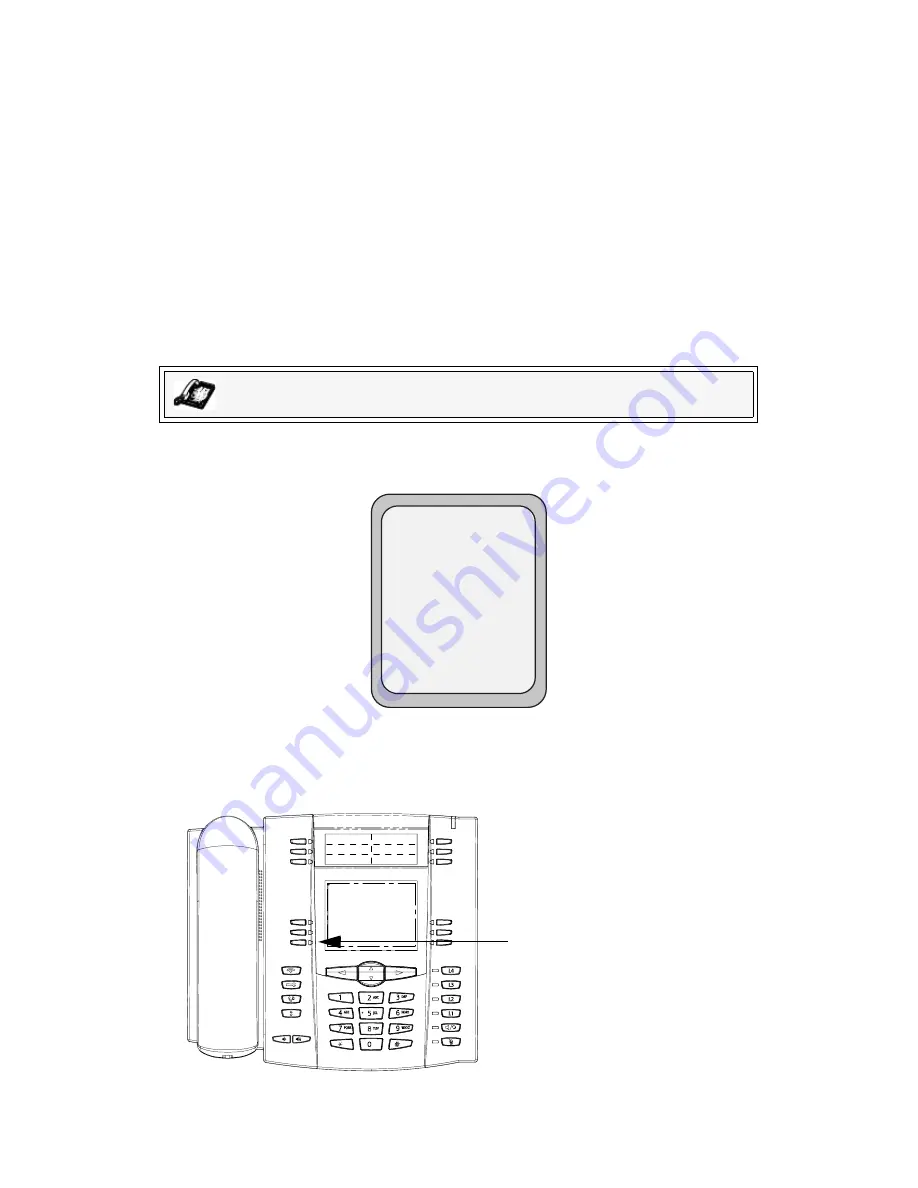
Model 55i IP Phone User Guide
123
Handling Calls
Transferring Calls
Blind Transfer
A blind transfer is when you transfer a call directly to another extension without
consulting with the person receiving the call. To do this, simply complete the transfer
immediately after you have entered the number. The call goes directly to the
extension or outside line you transferred to. If the party you are transferring the call
to does not answer, the transferred call rings back to your extension.
Consultative Transfer
You also have the option to consult with the person you are transferring the call to,
before you complete the transfer. To do this, simply remain on the line until the
receiving party answers the call. After consulting with the receiving party, you can
either complete the transfer or cancel the transfer to go back to the original call.
When you lift the handset on the phone, the
Transfer
key displays on the bottom set
of softkeys by default. Use this key to transfer calls.
Screen that displays when handset is lifted
Use the following procedure to transfer a call to another extension. Use the following
illustration as a reference.
IP Phone UI
L1
John Smith
Dial
Conf
Xfer
More
>
Transfer
Key when handset is
lifted
Summary of Contents for 55I IP
Page 1: ...55i IP Phone User Guide Release 2 1 41 001200 00 Rev 01...
Page 4: ......
Page 8: ......
Page 15: ...Model 55i IP Phone User Guide 7 Getting Started Idle Screen L1 John Smith Sat Jan 1 12 18am...
Page 192: ......
Page 194: ......
Page 202: ......
Page 203: ......
















































