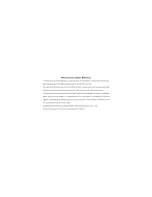130
Model 55i IP Phone User Guide
Handling Calls
Ending Calls
To end a call, you first need to connect or reconnect to the call if not already connected
(for example, if your caller is on hold). Press
or the line/call appearance
button of the active call to end the call. If connected through the handset, you can also
place the handset back on hook to end the call.
IP Phone UI
Summary of Contents for 55I IP
Page 1: ...55i IP Phone User Guide Release 2 1 41 001200 00 Rev 01...
Page 4: ......
Page 8: ......
Page 15: ...Model 55i IP Phone User Guide 7 Getting Started Idle Screen L1 John Smith Sat Jan 1 12 18am...
Page 192: ......
Page 194: ......
Page 202: ......
Page 203: ......