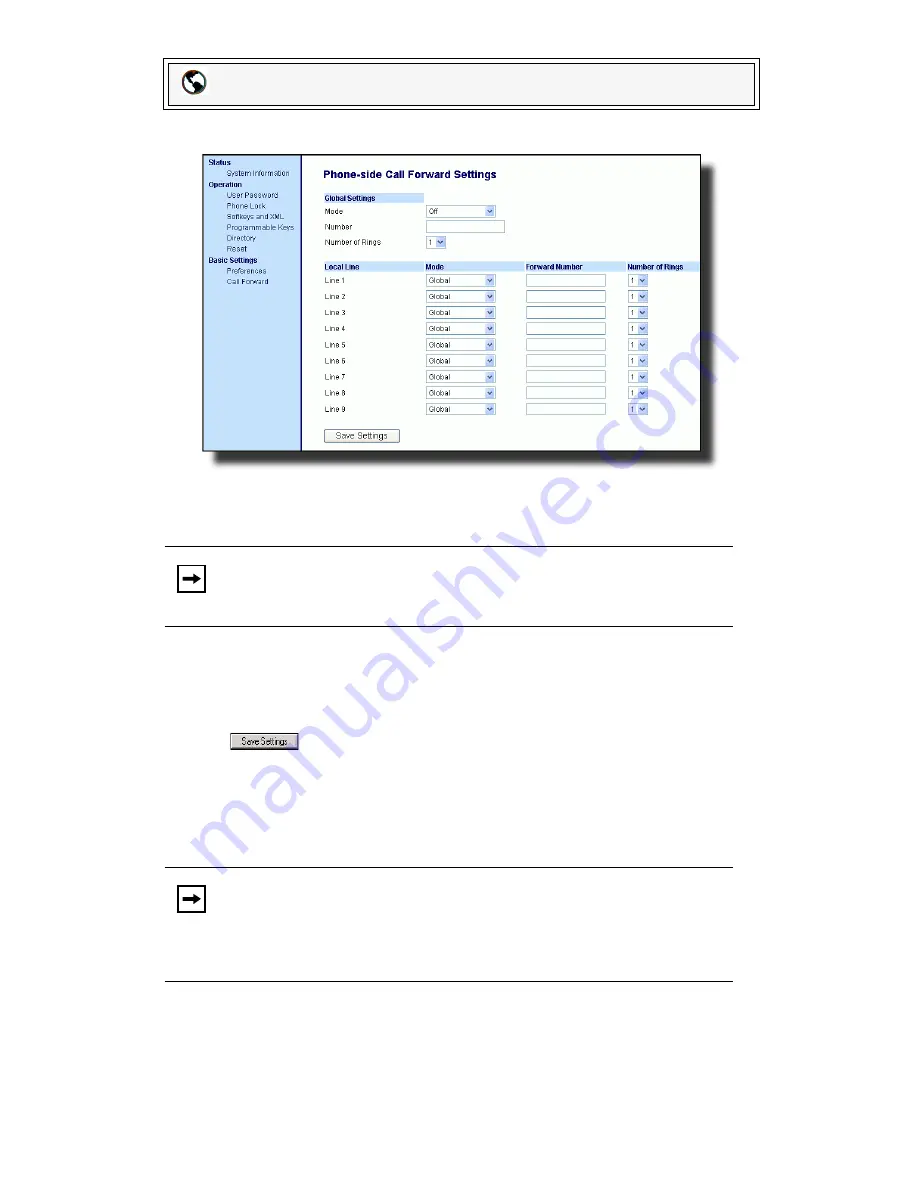
148
Model 55i IP Phone User Guide
Managing Calls
1.
Click on
Basic Settings->Call Forward
.
For Global Call Forward
Settings
:
2.
In the "
Mode
" field, select the mode you want to set on your phone.
3.
In the "
Number
" field, enter the call forward number for which you want your
calls to be call forwarded.
4.
In the "
Number of Rings
" field, enter the number of rings you want to set before
the call is forwarded. Valid values are 1 to 9.
5.
Click
to save the Call Forward settings. The changes are dynamic and
are immediately applied to the phone.
For Per-Line Call Forward Settings:
1.
Select a line to set Call Forwarding on.
2.
In the "
Mode
" field, select the mode you want to set on this line.
3.
In the "
Forward
Number
" field, enter the call forward number for which you
want your calls on this line to be call forwarded.
4.
In the "
Number of Rings
" field, select the number of rings on the line before the
call is forwarded. Valid values are 1 to 9.
Aastra Web UI
Note:
To disable call forwarding in the Aastra Web UI, set the mode to
OFF
and remove the phone number in the "
Number" field
.
Notes:
1.
To disable call forwarding in the Aastra Web UI, set the mode to
OFF
and remove the phone number in the "
Forward Number
" field.
2.
To force a line to use the global settings, set the "
Mode
" field to
Global
.
Summary of Contents for 55I IP
Page 1: ...55i IP Phone User Guide Release 2 1 41 001200 00 Rev 01...
Page 4: ......
Page 8: ......
Page 15: ...Model 55i IP Phone User Guide 7 Getting Started Idle Screen L1 John Smith Sat Jan 1 12 18am...
Page 192: ......
Page 194: ......
Page 202: ......
Page 203: ......






























