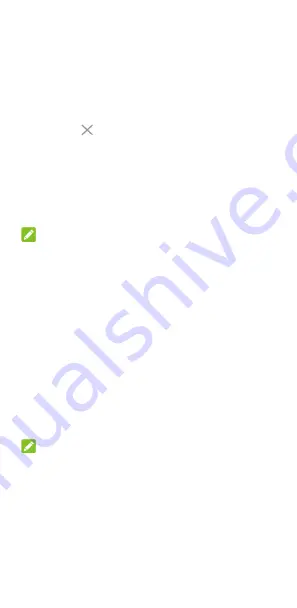
31
Move shortcuts or widgets
1.
Touch and hold a shortcut or widget on the home screen.
2.
Drag it to the place you need.
Remove shortcuts or widgets
1.
Touch and hold a shortcut or widget on the home screen.
2.
Drag it to
(Remove)
to remove it.
Adjust widget size
1.
Touch and hold a widget on the home screen and then
release it.
2.
An outline appears around the widget. Drag the outline to
resize the widget.
NOTE:
Not all widgets can be resized.
Organising with folders
You can create folders on the home screen and add several
shortcuts to a folder.
You can move or remove folders the same way as moving or
removing shortcuts.
1.
Touch and hold a shortcut on the home screen and drag it
quickly over another shortcut.
2.
Release the shortcut. A new folder will be created and both
shortcuts are added into the folder.
3.
To add more shortcuts into the folder, touch and hold each
shortcut and drag it over the folder before releasing it.
NOTE:
Touch the folder and then touch the name field to rename the
folder.
Rearranging the primary shortcuts
The home screen includes a customisable primary shortcuts
area at the bottom visible from all home screens. You can keep
at most four items in the primary shortcuts area. Drag shortcuts
or folders in or out of the area to rearrange it.






























