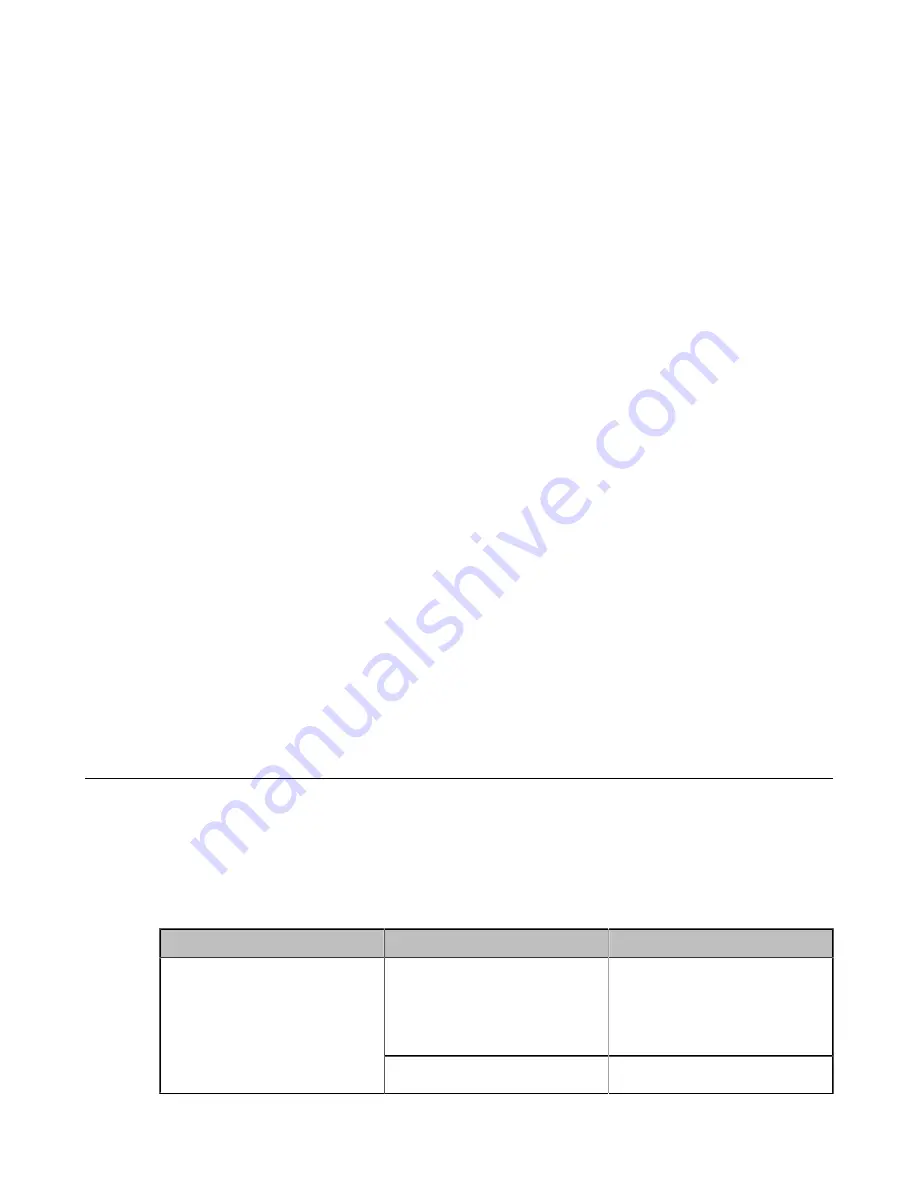
| Troubleshooting |
229
• On your web user interface, go to
Network
>
Diagnose
, and select
Ping
from the drop-down menu of
Command
.
• On your VCS:
For VC880/VC800/VC500/PVT980/PVT950, go to
More
>
Setting
>
Diagnose
>
Ping
.
On your VC200, go to
More
>
Diagnose
>
Trace Route
.
On your VP59, tap
Setting
>
Diagnose
>
Ping
.
• On your CTP20, tap
Setting
>
Diagnose
>
Ping
.
2.
Select
Start
.
3.
You can also ping other IP addresses.
4.
Select
Stop
.
Checking the Network Using “Trace Route” Method
You can use the trace route method to diagnose the network. If the test is successful, the system lists the hops between
the system and the IP address you entered. You can check whether the congestion happens by viewing the time cost
among the hops.
Procedure
1.
Do one of the following:
• On your web user interface, go to
Network
>
Diagnose
, and select
Trace Route
from the drop-down menu of
Command
.
• On your VCS:
For VC880/VC800/VC500/PVT980/PVT950, go to
More
>
Setting
>
Diagnose
>
Trace Route
.
On your VC200, go to
More
>
Diagnose
>
Trace Route
.
On your VP59, tap
Setting
>
Diagnose
>
Trace Route
.
• On your CTP20, tap
Setting
>
Diagnose
>
Trace Route
.
2.
Select
Start
.
3.
You can also trace route of a desired IP address.
4.
Select
Stop
.
System Status
You might need to provide system information, such as network settings and firmware for technical support.
•
•
System Status List
The available status is listed below:
Parameter
Description
Method
• System model
• Firmware version
• Hardware version
• Product ID
Web user interface
Endpoint
CP960 Conference Phone
System
• Uptime
Web user interface


















