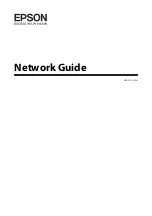Initial Setup
WorkCentre 7800 Series Multifunction Printer
23
System Administrator Guide
Using the Configuration Overview Page
The Configuration Overview page contains links to the commonly-accessed pages on the Properties tab.
Use the Configuration Overview page to help you install your printer successfully.
1.
In CentreWare Internet Services, click
Properties
>
Configuration Overview
.
2.
Select an option:
−
To open the Configuration Checklist page, click
View Checklist
.
−
To open the configuration page for a service or feature, next to the desired service or feature,
click
Settings
.
−
To create a clone file, under Cloning click
View
. Cloning allows you to save your current printer
settings to a file to use as a backup and restore file for your printer. You can also use a clone
file to copy your printer settings to other printers.
Assigning a Name and Location to the Printer
The Description page displays the printer model information and product code or serial number. It also
provides a place to assign a name and location to the printer. Asset tags let you enter unique identifiers
for inventory management.
1.
In CentreWare Internet Services, click
Properties
>
Description
.
2.
Under Device Name, type a name for the printer.
3.
Under Location, type the location of the printer.
4.
Under Customer Asset Tag and Xerox
®
Asset Tag, type unique identifiers as needed.
5.
Click
Apply
.
Selecting Services to Appear on the Touch Screen
Services must be enabled before they can be managed through the Tools and Feature Access page. A
standard service is a service that comes standard with the printer. An extensible service is an optional,
third-party service installed on the printer.
1.
In CentreWare Internet Services, click
Properties
>
Services
.
2.
Click
Service Registration
.
3.
Select an option:
−
To select all of the services in the list to appear on the touch screen, click
Select All
.
−
To clear all of the services in the list so that none appear on the touch screen, click
Clear All
.
−
To select individual services to display on the touch screen, under Display, select the
appropriate service.
4.
Click
Apply
.
Note:
If a service is not enabled on the Service Registration page, you cannot view or manage it
from the Tools and Features page. Ensure that the desired service is enabled.