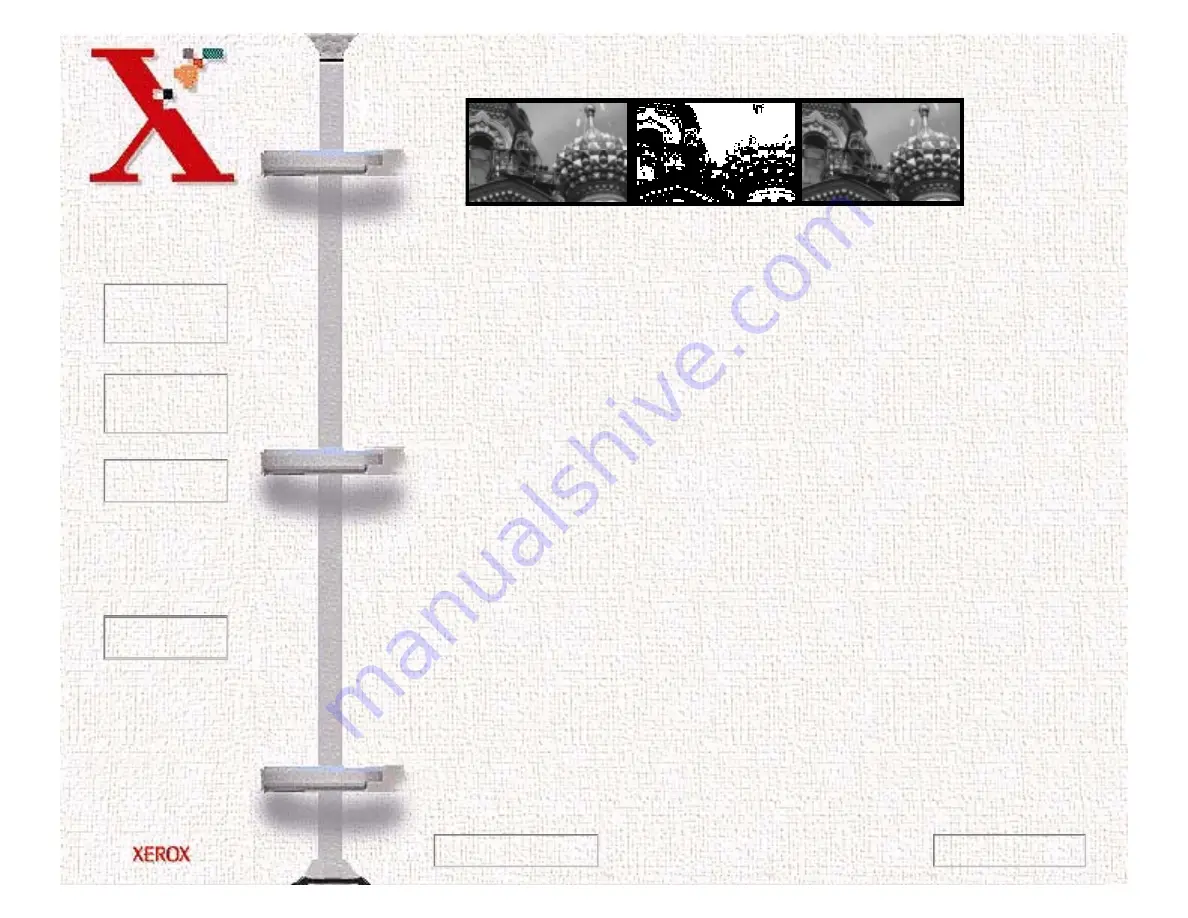
Book
TOC
Chapter
TOC
Search
Quit
6-21
Gray 256 Scales
Images scanned in Gray 256 Scales mode are scanned in 256
shades of gray. If high quality copies of photographs or other
continuous tone originals are desired, Gray 256 Shades mode is
the best choice.
Gray 256 Scales provides accurate representation of black and
white, and intermediate gray shades between black and white, for
each individual pixel. It actually provides 256 shades,
representing white by the value 255 and black by the value zero,
with progressively lighter intermediate shades of gray by values
from 1 through 254.
Halftone B/W
This scan mode uses various combinations of black and white
pixels to simulate gray scales. While not the same level of image
quality as the Gray 256 Scales image type, this image type is good
for continuous tone images where smaller file size is more
important than ideal image quality.
Gray 256 Scales Halftone B/W
Lineart B/W
Previous Page
Next Page
Содержание Document WorkCentre 480cx
Страница 1: ...To Quit Acrobat Thank you please click on the X in the corner...
Страница 178: ...Book TOC Chapter TOC Search Quit 5 16 Next Page Previous Page...
Страница 185: ...Book TOC Chapter TOC Search Quit 5 23 Next Page Previous Page...
Страница 294: ...Book TOC Chapter TOC Search Quit 8 8 8 Close the control panel firmly until it clicks into place Next Page Previous Page...
















































