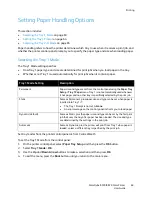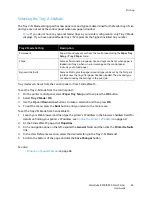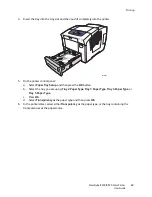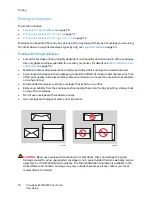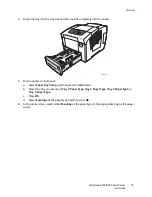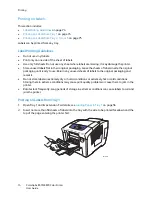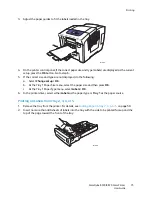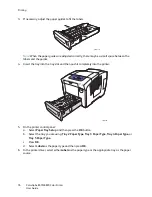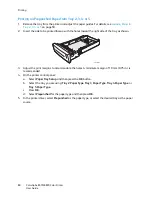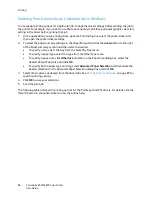Printing
ColorQube 8570/8870 Color Printer
User Guide
76
3.
If necessary, adjust the paper guides to fit the labels.
Note:
When the paper guides are adjusted correctly, there may be a small space between the
labels and the guides.
4.
Insert the tray into the tray slot and then push it completely into the printer.
5.
On the printer control panel:
a.
Select
Paper Tray Setup
and then press the
OK
button.
b.
Select the tray you are using:
Tray 2 Paper Type
,
Tray 3 Paper Type
,
Tray 4 Paper Type
, or
Tray 5 Paper Type
.
c.
Press
OK
.
d.
Select
Labels
as the paper type and then press
OK
.
6.
In the printer driver, select either
Labels
as the paper type or the appropriate tray as the paper
source.
8X70-118
8X70-120
Содержание COLORQUBE 8570
Страница 8: ...Contents ColorQube 8570 8870 Color Printer User Guide 8 ...
Страница 16: ...Safety ColorQube 8570 8870 Color Printer User Guide 16 ...
Страница 50: ...Installation and Setup ColorQube 8570 8870 Color Printer User Guide 50 ...
Страница 142: ...Maintenance ColorQube 8570 8870 Color Printer User Guide 142 ...
Страница 178: ...Troubleshooting ColorQube 8570 8870 Color Printer User Guide 178 ...
Страница 190: ...Regulatory Information ColorQube 8570 8870 Color Printer User Guide 190 ...