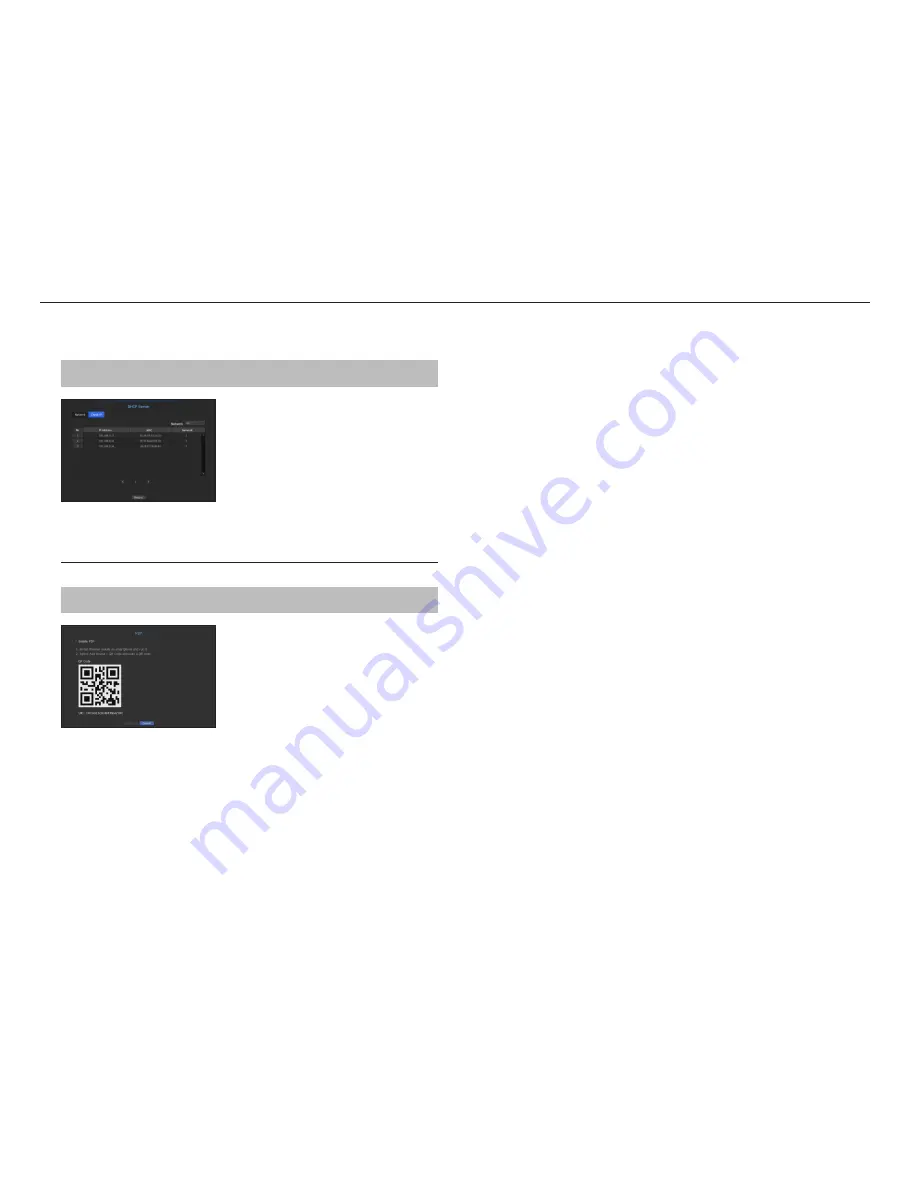
Check IP
You can check the IP Address and Mac currently used through the DHCP server, and the connected network
port.
[
MENU
]
Ö
[
ENTER
]
Ö
▼
Ö
<
Menu
>
Ö
[
ENTER
]
Ö
▼
Ö
<
Network
>
Ö
►▼
Ö
<
DHCP Server
>
Ö
[
ENTER
]
Ö
▼►
Ö
<
Check IP
>
Ö
[
ENTER
]
Ö
▲▼◄►
Ö
[
ENTER
]
• Network : Select the network port to check the information on IP and others.
`
In PnP mode, Network can`t choose.
P2P
When using P2P service, NVR can be used by connecting to mobile web viewer.
[
MENU
]
Ö
[
ENTER
]
Ö
▼
Ö
<
Menu
>
Ö
[
ENTER
]
Ö
▼
Ö
<
Network
>
Ö
►▼
Ö
<
P2P
>
Ö
[
ENTER
]
Ö
▲▼◄►
Ö
[
ENTER
]
• Enable P2P : Select check box if you want to use P2P service.
• QR Code : Scan QR code by mobile device.
To run the P2P service
1.
When <
Enable P2P
> is checked, the connection test runs to check if it can be remotely connected from
the current NVR.
2.
When the connection is successful, search for WiseNet Mobile from the smart phone, and then install and
run it.
`
When Add a device > QR code is selected, the NVR QR code can be scanned.
3.
When the QR code is scanned, the device ID that can be seen in NVR is automatically converted to mobile
viewer ID, and the mobile viewer can be used right away when the ID/password of NVR is entered.
4.
After this, it automatically connects to NVR and can be monitored easily with a smart phone when running
WiseNet mobile app saved in the smart phone.
M
`
The expiration date for the P2P service is three years after the purchase of the product, and the remaining period can be
checked in mobile FAQ.
50_
menu setup
menu setup






























