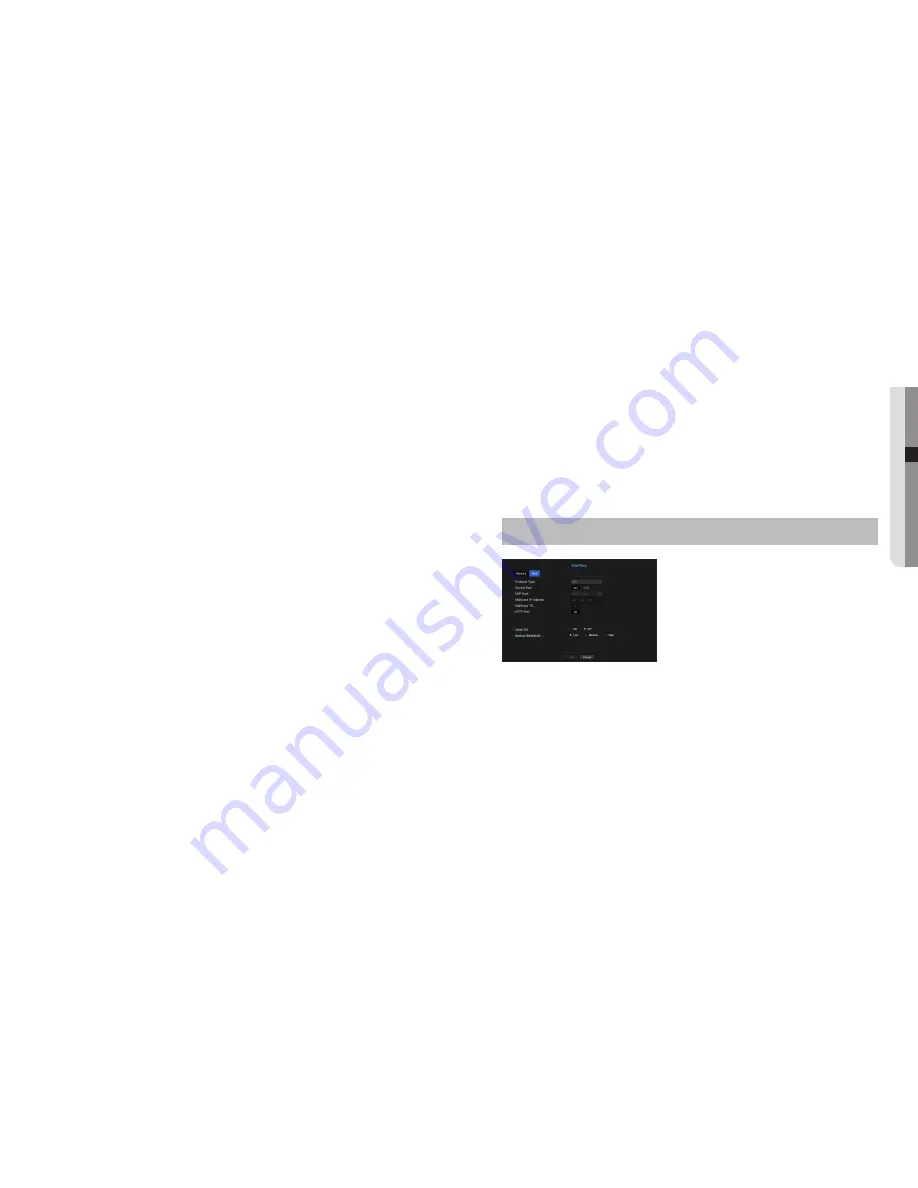
Connecting and Setting the Network
Networking may differ from the connection method, check your environment before setting the connection
mode.
When no router is used
•
Static mode
- Internet connection : Static IP, leased line, and LAN environments allows connection between the NVR and
remote user.
- NVR Network Settings : Set the <
Network
> in <
Interface
> menu of the connected NVR to <
Static
>.
`
Consult your network manager for IP, Gateway and Subnet Mask.
•
DHCP mode
- Internet connection : Connect the NVR directly to a cable modem, DHCP ADSL modem or FTTH network.
- NVR Network Settings : Set the <
Network
> in <
Interface
> menu of the connected NVR to <
DHCP
>.
•
PPPoE
- Internet connection : An PPPoE modem is directly connected to the NVR, where the PPPoE connection
requires user ID and password.
- NVR Network Settings : Set the <
Network
> in <
Interface
> menu of the connected NVR to <
PPPoE
>.
`
PPPoE <
User ID
> and <
Password
> should be the same to the PPPoE user information.
If you don't know the ID and password, consult your PPPoE service provider.
When a router is used
J
`
To avoid IP address conflict with the NVR's static IP, check followings :
•
Setting the NVR with a static IP
- Internet connection : You can connect the NVR to a router which is connected to an PPPoE/Cable modem
or a router in a Local Area Network (LAN) environment.
•
Setting the NVR Network
1.
Set the <
Network
> in <
Interface
> menu of the connected NVR to <
Static
>.
2.
Check whether the set IP address is in the static IP range provided by the Broadband Router.
IP Address, Gateway, and Subnet Mask : Consult your network manager.
`
Check whether the set IP address is in the static IP range provided by the Broadband Router.
J
`
If a DHCP server is configured with starting address (192.168.0.100) and end address (192.168.0.200), you should set the
IP address out of the configured DHCP range (192.168.0.2 ~ 192.168.0.99 and 192.168.0.201 ~ 192.168.0.254).
3.
Check the Gateway address and subnet mask are equal to those set in the Broadband Router.
•
Setting the DHCP IP Address of the Broadband Router
1.
To access the Broadband Router's configurations, open a web browser on the local PC that is connected
to the Broadband Router and enter the router's address (ex : http://192.168.1.1).
2.
At this stage, make the local PC's windows network configurations to the below example :
Ex) IP : 192.168.1.2
Subnet Mask : 255.255.255.0
Gateway : 192.168.1.1
- Once connected to the Broadband Router, it prompts with password. While entering nothing to the User
Name field, enter "
admin
" into the password field and press <
OK
> to access the router configurations.
- Access the router's DHCP configuration menu and set its DHCP server activation, and provide the start
and end address.
Set the start address (192.168.0.100) and end address (192.168.0.200).
M
`
Above steps may differ from the router devices depending on the manufacturer.
Port Setting
[
MENU
]
Ö
[
ENTER
]
Ö
▼
Ö
<
Menu
>
Ö
[
ENTER
]
Ö
▼
Ö
<
Network
>
Ö
►
Ö
<
Interface
>
Ö
[
ENTER
]
Ö
▼►
Ö
<
Port
>
Ö
[
ENTER
]
Ö
▲▼◄►
Ö
[
ENTER
]
• Protocol Type : Select the protocol type among TCP, UDP - Unicast and UDP - Multicast.
• Device Port : Enter the connectable port number. Initially, <
554
> is set.
- TCP : It has better stability and lower speed when compared to UDP, and recommended for internet
environments.
• UDP Port : Initially, <
8000~8159
> is set. It increases / decreases by 160.
- UDP : It has less stability and faster speed when compared to TCP, and recommended for local area
network (LAN) environments.
• Multicast IP Address : User can directly input.
• Multicast TTL : Select from 0 ~ 255. Initial value for the TTL is set to <
5
>.
• HTTP Port : Enter the port number for the Web Viewer. Initially, it is set to <
80
>.
• Send SSL : Select this option to send SSL.
• Backup Bandwidth : Select the degree of backup bandwidth.
English
_45
● MENU SETUP






























