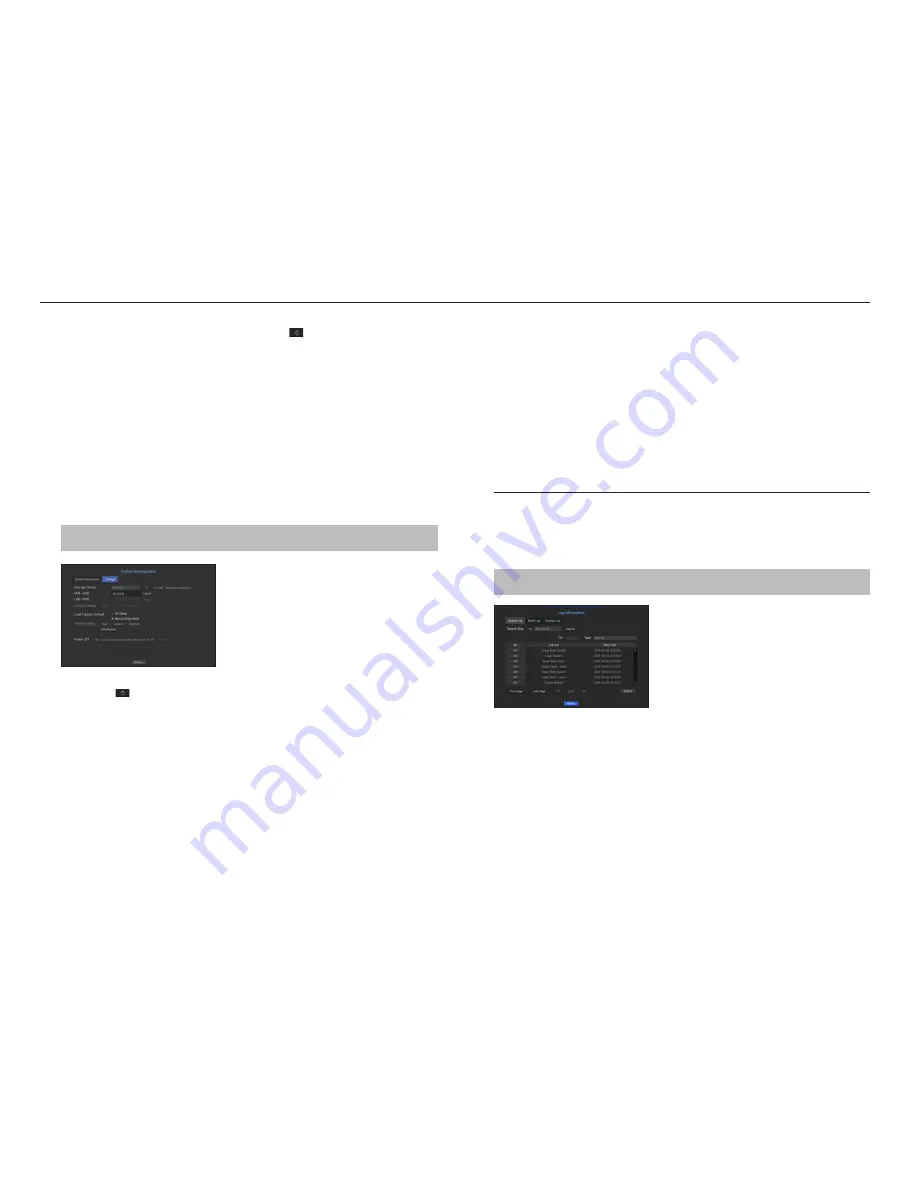
4.
When the recognized device appears, select <
Upgrade
>.
`
If you connect a device in the upgrade menu window, you can press the <
> button to search for available software.
`
If there is an upgrade image on the network, the popup window will appear.
`
The <
Upgrade
> button will be activated only if the current <
Software Version
> of the <
System Information
> is same to or
older than that of <
S/W Upgrade
>.
5.
Press <
OK
> in the "
S/W Upgrade
" window.
`
While updating, it shows the progress.
6.
When the updating is done, it automatically restarts.
Do not turn the power off until it finishes restarting.
M
`
If "
Upgrade Failed
" appears, retry from the step 4.
When you experience continued failure, consult the service center for assistance.
Settings
You can copy and import the NVR settings by using a storage media.
[
MENU
]
Ö
[
ENTER
]
Ö
▼
Ö
<
Menu
>
Ö
[
ENTER
]
Ö
<
System
>
Ö
►▼
Ö
<
System Management
>
Ö
[
ENTER
]
Ö
▼►
Ö
<
Settings
>
Ö
[
ENTER
]
Ö
▲▼◄►
Ö
[
ENTER
]
• Storage Device : Shows the connected storage device.
- Press the <
> button to view the list of storage devices.
• Export : Exports NVR settings to the connected storage device.
• Import : Imports NVR settings from the storage device and applies to the NVR.
- Uncheck the checkbox of an item(s) that you want to import.
Only the other items than the selected one will be applied to the NVR.
- You cannot retrieve the configuration file from another mode. In other words, in PnP mode, you cannot
retrieve the manual setting information. In manual setting mode, you cannot retrieve the PnP setting
information.
`
<
Export
> and <
Import
> settings should be used in the same software version.
• Load Factory Default : Restore the factory default settings of NVR.
Uncheck the checkbox of an item(s) that you want to reset. Then, only the other items than the selected one
will return to the factory default.
If <
Initialization
> is selected, a confirmation dialog for "
Load Factory Default
" prompts. Press <
OK
> to
initialize the system to the factory default.
`
After changing the mode, reboot to initialize. (PnP mode <-> Manual Setup Mode)
• Power off : If the power is off, the first alarm is generated. After checking the checkbox, if the <
Apply
> button
is pressed, all event alarms that are set to the first alarm output are released, and then the first alarm cannot
be selected by other alarm output.
`
If that function is set, the first alarm-out checkbox and all alarms in the alarm setup screen are deactivated, to Off.
M
`
If you want to initialize the <
Authority Setting
>, you need to reset the password.
In case you reboot, reset it the Installation Wizard and if not, use the guide screen to reset it.
Log Information
You can browse logs on the system and events.
Checking the system log
System Log shows log and timestamp on every system start up, system shutdown, and changes on system
settings.
[
MENU
]
Ö
[
ENTER
]
Ö
▼
Ö
<
Menu
>
Ö
[
ENTER
]
Ö
<
System
>
Ö
►▼
Ö
<
Log Information
>
Ö
[
ENTER
]
Ö
▼
Ö
<
System Log
>
Ö
▲▼◄►
Ö
[
ENTER
]
• Search Day : Click the Calendar icon to display the calendar window, or use the direction buttons to specify
the search period of the system log.
`
For using the calendar, refer to "
To use the calendar
". (Page 26)
• Search : Specify the date and press this button to display the search result in the log list.
• Type : When there are too many logs, you can display logs of the desired format by selecting the type.
• Export : Save all the logged information recorded in the NVR into the storage media.
30_
menu setup
menu setup






























