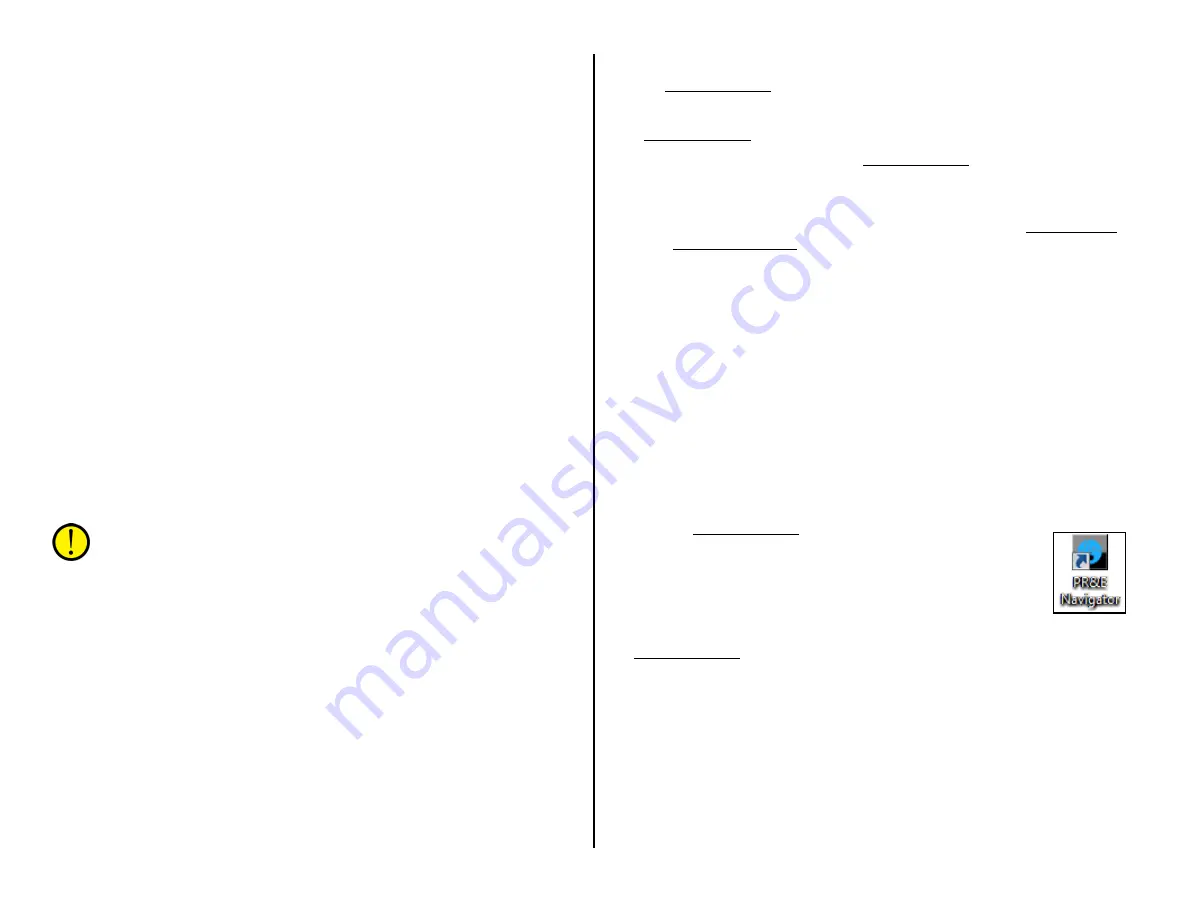
32
Visibility Selection List
Figure 3-14 shows the signals for the Mix Engine, Surface, and a Razor
I/O Interface. Two other devices, a PC and another console, are shown
collapsed. The Program buses and other internal bus signals appear under
the Surface sub-category below the Mix Engine. These signals are all
normally unselected on channel selectors while many will be set as visible
on the monitor and meter selectors.
When a device is fully expanded individual signals have their own
checkbox. If checked that signal is visible. When unchecked, that signal
does not appear on that selector. A quick way to selectively check or
uncheck signals is to click and highlight a source name then use the PC
keyboard’s Up/Down arrow keys to step through the source names. Tap
the space bar to select or deselect the highlighted source name. Be sure to
click Apply before switching to another selector to apply your changes.
The Allow No Source selection is checked by default so that NoSource
can be taken to silence a channel. It also serves as a handy signal list
divider so you can tell when you’ve wrapped around the source list and are
back at the top of the list again. Un-checking Allow No Source is typically
done on the monitor and meter selectors so that NoSource is not an
option on those selectors.
The Source Selector: channel, monitor, and meter selectors have a
right-click context menu that allows the visibility setting from one selector
to be copied and pasted to another selector. After setting a selector’s
visibility list, right-click on its highlighted selector name and select Copy
then right-click on another selector and select Paste to update that
selector’s settings.
Note: There is also a Paste All selection in the context menu.
Selecting this pastes the copied list of sources to every channel,
monitor, and meter selector.
Once the signal visibility is set, whether for one channel or for all
channels, click Apply to transmit the changes to the Surface. The source
selectors will immediately update to the new visibility lists.
Global Alpha Sort
This option is typically checked so that the visible source names are
listed alphanumerically, regardless of what device they are on. The
source’s device name is shown above the white line for each source name.
This can be used to identify sources with the same name appearing on
different devices. If identical names are used they will still appear as
separate entries in the list, but we recommend using unique names if
possible if only to make it easier for board operator’s to select the correct
source.
When unchecked, sources are sorted and listed alphanumerically by their
device. The devices are listed in Blade ID number order.
PR&E NAVIGATOR
The PR&E Navigator app is used initially to name and configure the PR&E
Mix Engine and Razor audio and logic signals. This can be done without
licensing the app but, to continue to use all of its features, a site license
for PR&E Navigator must be obtained from Wheatstone technical support.
Here are the other main uses for PR&E Navigator:
•
View and update the operating system on PR&E Mix Engines and
Razor I/O Interfaces
•
Manually configure system devices (most users the PR&E System
Configuration Tool to automatically adjust the settings on new
devices)
•
Assign a specific Mix Engine as the system master or clock master
in a multiple console network
•
Set system-wide configuration settings like: the system sample
rate; the date/time displayed on Surface monitor displays; etc.
•
Assign logic for the 6 “hard” and 128 “soft” LIOs (Logic Inputs or
Outputs) available on each blade (Mix Engine and Razor)
•
Connect signals using the X-Y Crosspoint grid
•
Create Salvos to connect multiple signals simultaneously
•
Set Associated Connections for controlling audio and logic
connections based on system activity
•
Evaluate and troubleshoot your PRE-IP system
To start PR&E Navigator double-click its desktop icon or,
from the Start Menu, select All Programs > Wheatstone
PR&E > PR&E Navigator.
The app opens showing the System Crosspoint Grid
(Figure 3-16 on page 33). A Login popup also appears. When
first using the app, just click OK to close the popup since no
password is set by default. We recommend setting a password—especially
if PR&E Navigator is run on a studio PC, since improper use of the app
could cause unexpected audio connection changes and other undesired
system operation.
System Tabs
The System > Crosspoint Tab is shown when the app starts. Clicking
on a Blade, Surface, or other device icon in the System Dock changes
what’s displayed, as will clicking on a different System tab or on another
Page Tab. To re-display the Crosspoint Grid, click the System icon in the
System Dock or the System Page Tab then click the Crosspoint tab. A
separate Crosspoint Grid floating window can also be opened by clicking
the X Point window selector.






























