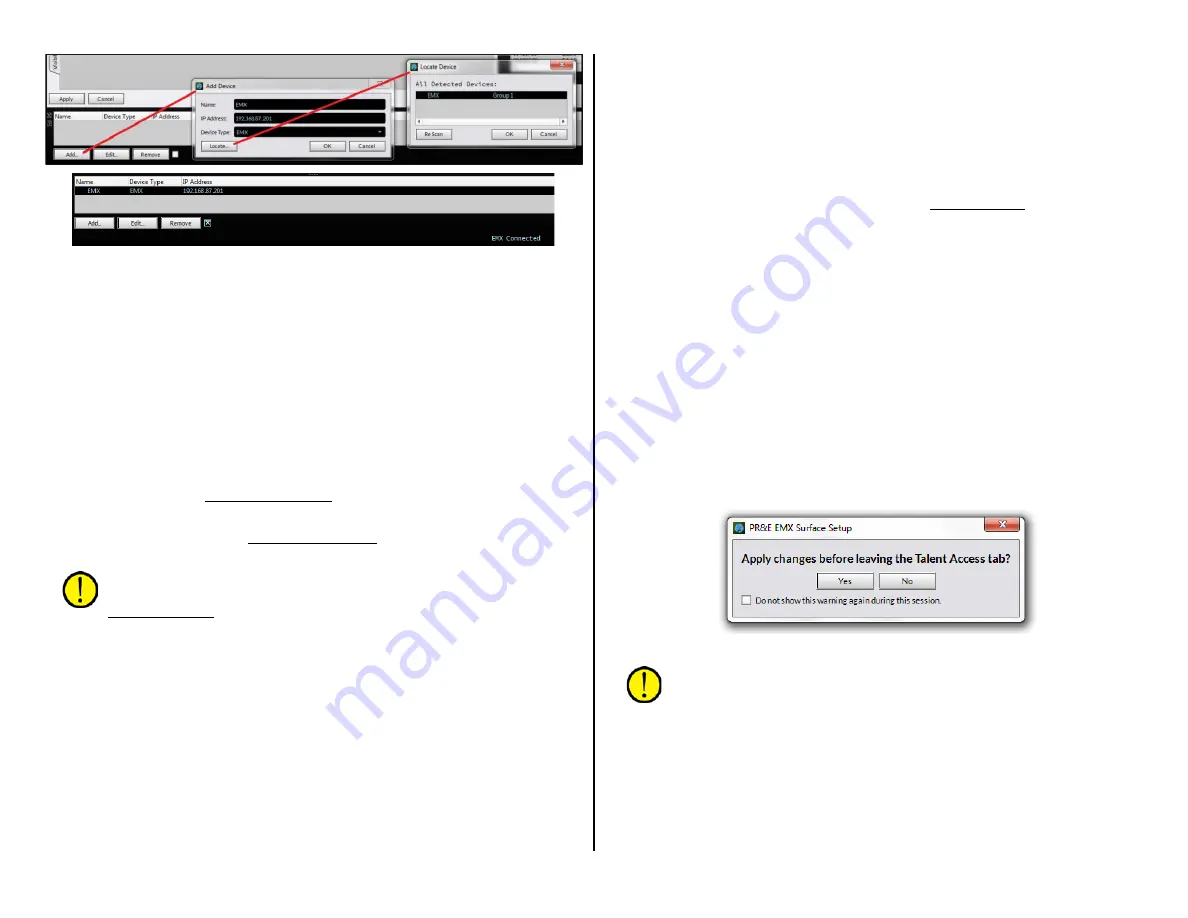
22
Figure 3-4 Selecting the EMX Surface in the Devices Pane
Click the Add button to open the Add Device dialog box (upper half of
Figure 3-4). Click Locate… to open the Locate dialog box. If EMX is not
listed, click Rescan. Once EMX is shown, click on its name to highlight it
then click OK. The new EMX Surface name (EMX) and its IP address
(192.168.87.201) are entered into the Add Device dialog box (and the
Device Type is set automatically to EMX). Clicking OK transfers these
settings to the Devices pane and closes the window.
To now connect to that EMX Surface, click on its row to highlight it then
click the small square next to Remove (“x” the box). This instructs the
admin PC to now contact that Surface. When EMX Connected appears in
the lower right corner (as shown in the bottom half of Figure 3-4), the
admin PC is now communicating with the EMX Surface. Its current settings
are now shown in the EMX Surface setup app.
Now that the admin PC is communicating with the Mix Engine and the
Surface, it’s time to use the EMX Surface Setup app to configure the EMX
console for your specific application.
Note: Several settings, like editing the default signal names and
setting the signal formats, and assigning logic, are done using the
PR&E Navigator app, which is covered starting on page 32.
Device Properties Tab Buttons
There are four important buttons along the bottom of the Device
Properties tab: Apply and Cancel; and Save and Restore. These buttons
are always visible, regardless of which Page Tab is active.
Pressing the Apply button saves whatever changes you have just made
on the current Page Tab and transmits them to the Surface where they
immediately take effect.
Pressing the Cancel button undoes all changes you’ve made on that Page
Tab since the last time Apply was clicked.
Pressing the Save button opens up a dialog box so you can save all of
the current Surface Setup app settings to a Surface Configuration file. For
a single EMX, this can be done to save a backup of the settings so you can
recover all your settings if the Surface must be replaced. It can also be
used to “clone” a new Surface so it has the same settings as the current
Surface so that you don’t have to start setting up a new console from
scratch. But where this is really important is when there are multiple EMX
consoles in one system. Each console’s settings can be saved to separate
files and recalled as required using Restore.
Pressing the Restore button opens up a dialog box so a previously saved
Surface Configuration can be loaded into the Surface Setup app and
applied to the currently connected Surface. To use the new configuration
settings, the currently connected Surface must be rebooted, so a pop-up
box reminds you to do this (select Reboot from the Hardware menu item).
Once the Surface reboots, it will be using the settings from the saved
Surface configuration file.
Page Tabs
There are seven Page Tabs on the Device Properties tab. Each is
divided into sections to group similar configuration settings. When changes
are made on a Page Tab they do not take effect until the Apply button, in
the lower left corner of the Device Properties tab, is clicked to transmit the
changes to the Surface and to save the settings within the app.
If a different Page Tab is selected after you’ve made changes, but Apply
was not clicked, a pop-up warning box (Figure 3-5) asks whether you want
to apply the changes you made on the previous Page Tab. Click Yes to
apply the changes or No to ignore applying the changes.
Figure 3-5 Apply Changes Warning Pop-Up
Note: Clicking No is the same as clicking the Cancel button: all
changes made on the previous page tab, since the last time Apply
was clicked, are discarded.
The option “Do not show this warning again during this session” is
unchecked by default. We recommend leaving this option
unchecked so you’ll see this popup warning if you switch page tabs
and there were un-applied changes on the previous page tab. If
you hide this warning, changes made after you last clicked Apply
on the previous page tab are automatically discarded when
changing to another page tab.






























