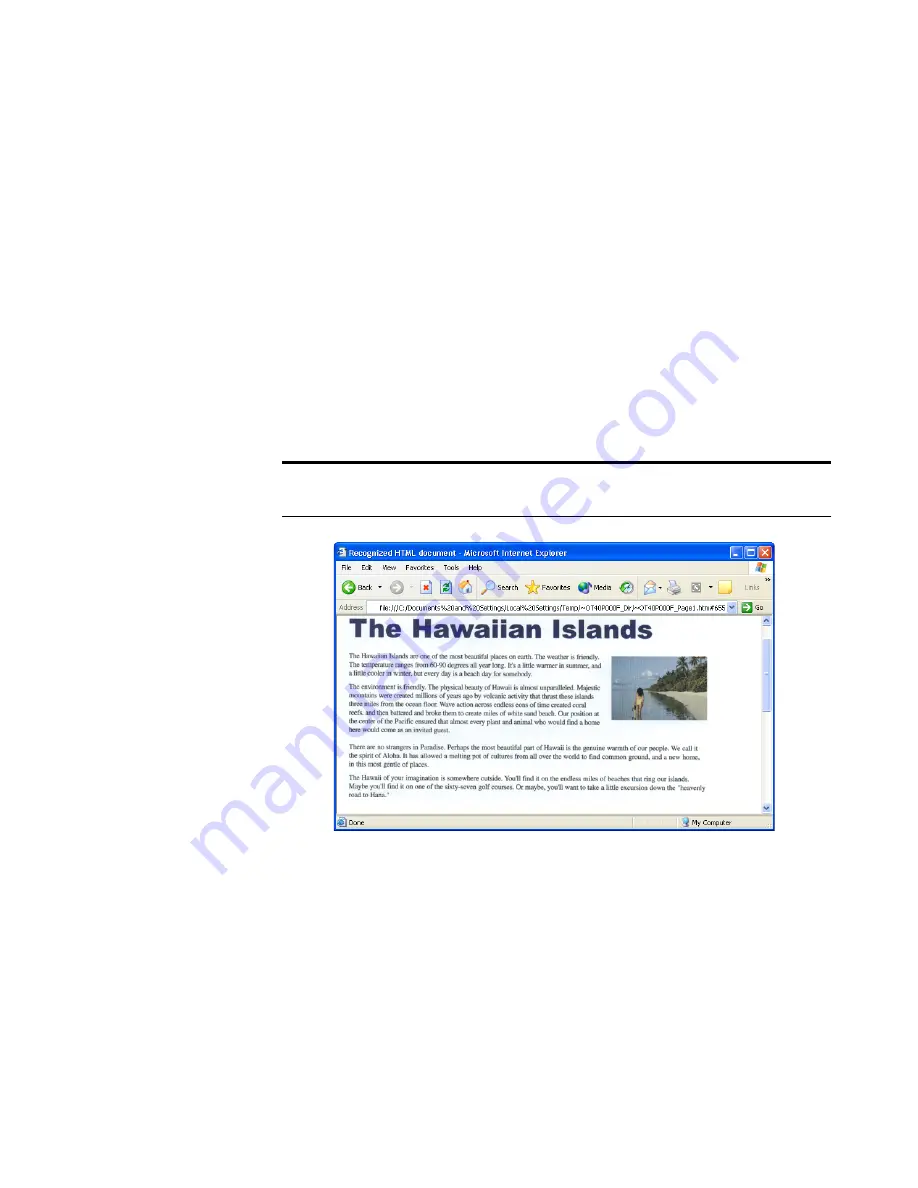
C
ONFIGURING
THE
O
NE
T
OUCH
B
UTTONS
81
5. Choose a Scan Configuration that has the settings for the image on
the HTML page.
For example, if you want the image to be in color on the HTML
page, choose a color configuration.
6. Click
OK
. The OneTouch Properties window closes.
7. Now press the scanner button or click the OneTouch Button that
you’ve set up for HTML.
When scanning is finished, the document is first converted to
editable text using the OCR process, then is converted into an
HTML format. Microsoft Internet Explorer then opens showing
your converted page.
8. Choose
Save As
from the Internet Explorer
File
menu, give the
page a name, and save it in the location you use for web page files.
You may also want to write down the address shown in the Address
bar so you’ll know where to find your new HTML page later on.
9. You can now use Microsoft Internet Explorer or other application
to post the document to your web page as you would any other
HTML page.
Note
: Depending on the complexity of the document, its conversion
to the HTML format may take a few moments.
Содержание OneTouch 9750
Страница 1: ...for Windows Visioneer OneTouch 9750 USB Scanner User s Guide...
Страница 2: ...Visioneer OneTouch 9750 USB Scanner User s Guide F O R W I N D O W S...
Страница 7: ...iv TABLE OF CONTENTS...
Страница 159: ...INDEX 152...
Страница 160: ...Copyright 2007 Visioneer Inc 05 0563 600 visioneer...






























